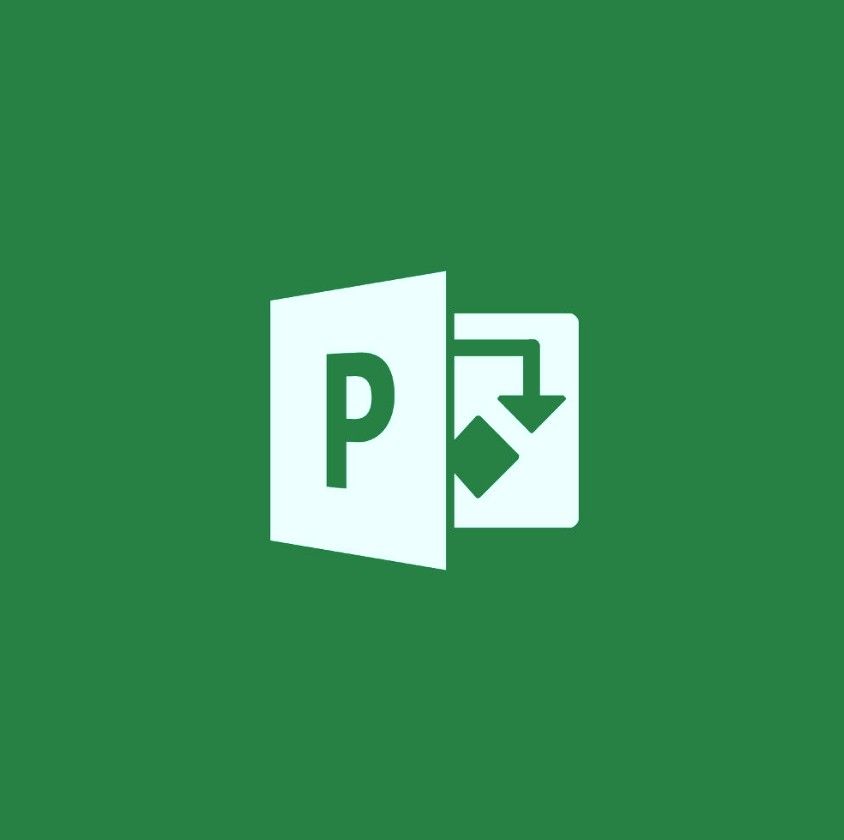Copier et coller est une fonction que nous utilisons plusieurs fois par jour. Il est devenu l'un des raccourcis clavier les plus connus, car de nombreuses personnes le trouvent utile dans le monde en ligne en constante évolution. Que vous ayez besoin de copier un devis pour votre essai, de coller un lien dans votre navigateur Web ou de copier une image à utiliser dans un projet de conception, vous utilisez Presse-papiers de Windows 10 Fonctionnalité.

Depuis la mise à jour de Windows 10 en octobre 2018, Mise à jour 1809 , vous pouvez facilement accéder à l'historique de votre clavier. Cela vous permet de revenir sur les éléments que vous avez copiés et de les réutiliser facilement à l'avenir.
Cependant, beaucoup de gens trouvent cette caractéristique plus un fardeau qu'une bénédiction. Avoir un grand historique du presse-papiers peut créer une pléthore de fichiers temporaires qui peuvent ralentir votre appareil si le service lui-même ne l'a pas déjà fait.
Dans notre article, nous passons en revue les moyens les plus simples d'effacer l'historique de votre presse-papiers Windows 10. Ces méthodes visent toutes à vous apporter un presse-papiers clair prêt à l'emploi.
Méthode 1: effacer l'historique du presse-papiers à partir de l'application Paramètres
 L'une des méthodes les plus simples pour effacer l'historique de votre presse-papiers consiste à utiliser l'application Paramètres. Cela vous donne la possibilité de commencer à nettoyer avec vos éléments, mais cela empêche la suppression de tous les éléments épinglés.
L'une des méthodes les plus simples pour effacer l'historique de votre presse-papiers consiste à utiliser l'application Paramètres. Cela vous donne la possibilité de commencer à nettoyer avec vos éléments, mais cela empêche la suppression de tous les éléments épinglés.
Si vous souhaitez effacer l'historique de votre presse-papiers tout en conservant les éléments épinglés, assurez-vous de suivre cette méthode.
- Ouvrez le Le menu Démarrer dans votre barre des tâches (indiquée par l'icône Windows,) puis sélectionnez Paramètres . Pour ceux qui aiment davantage les raccourcis, vous pouvez ouvrir l'application en utilisant le Windows + I combinaison de clavier.
- Clique sur le Système tuile.
- Utilisez le panneau sur le côté gauche pour passer à Presse-papiers languette. Vous devrez peut-être faire défiler vers le bas en survolant ce panneau pour voir l'onglet.
- Localisez le Effacer les données du presse-papiers titre.
- Clique sur le Dégager lorsque vous êtes prêt à supprimer l’historique de votre presse-papiers. appuie sur le Windows + V touches pour ouvrir votre panneau Presse-papiers et vérifier que tous les éléments, à l'exception des éléments épinglés, ont disparu.
Méthode 2: effacez entièrement l'historique du presse-papiers

le disque dur n'apparaîtra pas sous Windows 10
Sur certains appareils, vous pouvez simplement désactiver l'option permettant d'enregistrer plusieurs éléments dans le presse-papiers de Windows 10. Cela désactivera essentiellement la fonction de presse-papiers, puis la réactivera chaque fois que vous en avez besoin et que vous souhaitez commencer avec une ardoise vierge. Gardez à l'esprit que cela supprimera également vos éléments épinglés.
- Ouvrez le Le menu Démarrer dans votre barre des tâches (indiquée par l'icône Windows,) puis sélectionnez Paramètres . Pour ceux qui aiment davantage les raccourcis, vous pouvez ouvrir l'application en utilisant le Windows + I combinaison de clavier.
- Clique sur le Système tuile.
- Utilisez le panneau sur le côté gauche pour passer à Presse-papiers languette. Vous devrez peut-être faire défiler vers le bas en survolant ce panneau pour voir l'onglet.
- Localisez le Enregistrer plusieurs éléments entête. Assurez-vous que la bascule en dessous est commutée pour dire Désactivé .
- Chaque fois que vous souhaitez recommencer à enregistrer des éléments, cliquez simplement sur la bascule pour qu'elle s'affiche Au . Cela redémarrera votre presse-papiers, vous donnant une fenêtre entièrement propre pour commencer à stocker des éléments.
Méthode 3: Effacer les éléments de l'historique du presse-papiers individuellement

Un moyen rapide d'effacer des éléments de votre histoire du presse-papiers est simplement de les supprimer individuellement. Cela vous donne le meilleur contrôle sur ce que vous souhaitez supprimer de votre historique, même si vous ne souhaitez pas épingler un ensemble d'éléments pour les éviter de les supprimer.
Cela peut être fait facilement.
- Ouvrez la fenêtre du presse-papiers en appuyant sur le Windows + V touches de votre clavier.
- Clique sur le trois points dans le coin de l'élément de presse-papiers que vous souhaitez supprimer.
- Sélectionnez le Effacer option pour supprimer définitivement cet élément de l'historique de votre presse-papiers.
- Répétez cette opération pour tous les éléments que vous souhaitez supprimer de l'historique du presse-papiers.
Méthode 4: utilisez le bouton Effacer tout

Vous pouvez facilement effacer les éléments de votre presse-papiers en utilisant un bouton différent dans la fenêtre du presse-papiers elle-même. Cette méthode conserve les éléments épinglés mais supprime tout le reste similaire au bouton Effacer trouvé dans l'application Paramètres dans Méthode 1 .
Voici toutes les étapes à suivre.
- Ouvrez la fenêtre du presse-papiers en appuyant sur le Windows + V touches de votre clavier.
- Clique sur le trois points dans le coin de tout élément du presse-papiers que vous souhaitez supprimer.
- Sélectionnez le Tout effacer option pour supprimer définitivement tous les éléments non épinglés de l'historique de votre presse-papiers. Cela peut être répété à tout moment, cependant, il n'y a pas d'option d'annulation, nous vous suggérons donc de rester prudent ou d'épingler les éléments importants à l'avance.
Méthode 5: exécuter une commande dans l'invite de commandes

le Invite de commandes est un outil puissant pour effectuer des réglages sur votre ordinateur, ainsi que pour le dépannage. Il vous donne la possibilité d'exécuter des commandes et d'indiquer directement à votre PC ce qu'il doit faire via un langage de script. Grâce à cela, vous pouvez facilement effacer tous nos éléments enregistrés dans votre histoire du presse-papiers .
- appuie sur le Windows + R touches de votre clavier. Cela va faire apparaître l'utilitaire Run.
- Tapez cmd et appuyez sur le Ctrl + Maj + Entrée touches de votre clavier. Ce faisant, vous lancez l'invite de commande avec des autorisations administratives.
- Si vous y êtes invité, cliquez sur Oui pour permettre à l'invite de commande d'apporter des modifications sur votre appareil.
- Une fois dans l'invite de commande, tapez la commande suivante et appuyez sur Entrée pour l'exécuter: cmd / c 'écho désactivé | agrafe'
- Vous pouvez maintenant fermer l'invite de commande et vérifier l'historique du presse-papiers effacé en utilisant le Windows + V raccourci clavier.
Méthode 6: créer un raccourci pour supprimer les éléments de l'historique du presse-papiers

Vous pouvez facilement créer un raccourci pour l'invite de commande vide pour supprimer facilement l'historique de votre presse-papiers en deux clics. Voici un guide sur la façon de configurer un raccourci pour cela en quelques minutes seulement.
la barre des tâches de Windows 7 ne se cache pas en plein écran
- Cliquez avec le bouton droit sur n'importe quel espace vide de votre bureau, puis choisissez Nouveau → Raccourci .
- Utilisez le champ de saisie sous Tapez l'emplacement de l'élément et insérez la ligne suivante: cmd / c écho désactivé | agrafe
- Clique sur le Suivant et nommez votre raccourci comme vous le souhaitez. Une fois terminé, cliquez simplement sur le Finir bouton.
- Double-cliquez sur le raccourci que vous avez créé pour effacer l'historique de votre presse-papiers.
Nous espérons que ce guide a été utile pour apprendre à effacer l'historique de votre presse-papiers sur un périphérique d'exploitation Windows 10. Si vous avez besoin d'aide pour résoudre ce problème à l'avenir, n'hésitez pas à revenir sur notre page!
Souhaitez-vous en savoir plus sur Windows 10? Vous pouvez parcourir notre section dédiée du Centre d’aide et trouver des articles sur tout ce qui concerne le système d’exploitation révolutionnaire de Microsoft.
Si vous recherchez un éditeur de logiciels en qui vous pouvez avoir confiance pour son intégrité et ses pratiques commerciales honnêtes, ne cherchez pas plus loin que . Nous sommes un partenaire certifié Microsoft et une entreprise accréditée BBB qui se soucie d'apporter à nos clients une expérience fiable et satisfaisante sur les produits logiciels dont ils ont besoin. Nous serons avec vous avant, pendant et après toutes les ventes.
C’est notre garantie à 360 degrés de . Alors qu'est-ce que tu attends? Appelez-nous aujourd'hui au +1877315 1713 ou envoyez un e-mail à sales@softwarekeep.com. De plus, vous pouvez nous joindre via Chat en direct .

![Discord ouvrant des liens dans un mauvais navigateur [Réparer]](https://gloryittechnologies.com/img/help-center/65/discord-opening-links-wrong-browser.png)