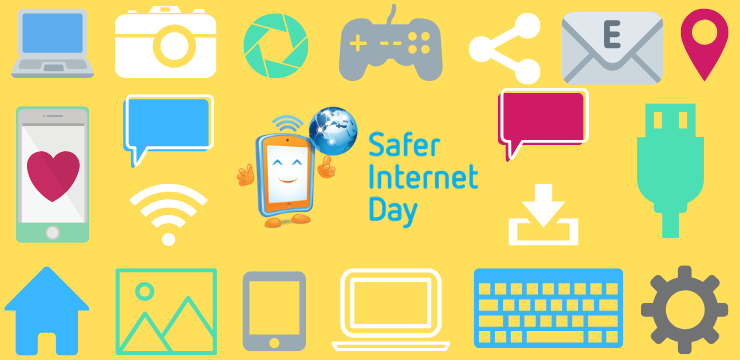Dans le passé, Skype était la plus grande application de messagerie privée et de conférence. Cependant, au fil du temps, de nombreuses personnes ont commencé à rechercher différentes plates-formes vers lesquelles se développer. Dans cet article, vous pouvez apprendre comment désactiver ou supprimer complètement Skype de votre système Windows 10.

Laisser Skype sur votre appareil peut provoquer ou non des effets secondaires. En plus de prendre une petite quantité d'espace disque, Skype peut facilement entraver votre connexion Internet ou rencontrer des erreurs lorsque l'utilisation du disque dépasse 90%. Pour vous assurer que cela ne vous arrive pas.
Conseillé: Comment désactiver l'affichage des onglets de Windows 10 dans la vue Alt + Tab
Désactivez Skype dans Windows 10
Étant donné que Skype est préinstallé sur la plupart des Windows 10 périphériques, il peut sembler difficile de supprimer complètement l'application. Les 5 méthodes ci-dessous vous aident à vous débarrasser entièrement de Skype, ainsi que des fichiers résiduels qu'il laisse même après l'avoir désinstallé. Commençons.
Méthode 1. Désactivez Skype de l'ouverture au démarrage
Chaque fois que votre système démarre, diverses applications se lancent au démarrage. Il s'agit d'une fonctionnalité utilisée par de nombreuses applications que vous voudrez peut-être avoir à portée de main dès que vous accédez à votre ordinateur, comme un logiciel antivirus. Cependant, par défaut, votre appareil chargera toujours Skype au démarrage également.

Si vous utilisez encore Skype de temps en temps ou si vous avez une raison pour laquelle vous ne souhaitez pas le supprimer complètement, vous pouvez simplement le désactiver. Cela peut être fait plus facilement via le Gestionnaire des tâches, en suivant les étapes ci-dessous.
- Ouvrez le Gestionnaire des tâches de l'une des manières suivantes:
- Cliquez avec le bouton droit sur n'importe quel espace vide de votre barre des tâches. Cela ouvrira un menu contextuel. Ici, cliquez sur Gestionnaire des tâches .
- Vous pouvez également appuyer sur le Ctrl , Tout, et Esc touches simultanément sur votre clavier.
- Si votre gestionnaire de tâches s'est lancé dans la vue compacte, cliquez sur le bouton Plus de détails option visible en bas à gauche de la fenêtre. Cela élargira la fenêtre et vous montrera les robinets nécessaires pour accéder aux applications de démarrage.

- Passer au Commencez onglet en utilisant le menu en haut de la fenêtre du Gestionnaire des tâches. Ici, vous pouvez voir toutes les applications qui démarrent avec votre ordinateur au lancement.

- Sélectionnez l'application Skype, puis cliquez sur le Désactiver bouton en bas à droite de la fenêtre. Son état devrait passer à Désactivé.
- Redémarrez votre ordinateur.
Maintenant, votre ordinateur devrait démarrer sans qu'aucun Skype ne se lance automatiquement avec lui. Cela vous donne la possibilité d'accéder à Skype chaque fois que vous en avez besoin, mais cela ne vous gênera pas dans votre vie de tous les jours.
Méthode 2. Désinstaller Skype via le panneau de configuration
La procédure standard de suppression des applications de votre ordinateur Windows 10 consiste à utiliser le panneau de configuration lui-même. Ce centre d'action était autrefois le principal moyen de se déplacer sur votre appareil et de modifier les paramètres - cependant, il a été éclipsé par les paramètres dans les mises à jour récentes.

Cela ne signifie pas que le panneau de configuration n'est plus disponible. Vous pouvez y accéder et effectuer le processus de désinstallation rapide du logiciel Skype. Gardez à l'esprit que cela peut laisser des fichiers inutiles derrière - pour lutter contre cela, assurez-vous d'effectuer la méthode 5 après avoir terminé le processus de désinstallation.
- Utilisez la barre de recherche Windows 10 dans votre barre des tâches et recherchez le contrôle. Une fois les résultats chargés, lancez le Panneau de commande . Cela ouvrira le panneau de configuration classique au lieu d'accéder à la nouvelle application Paramètres.

- Utilisez le menu déroulant en haut à droite pour modifier Vue mode pour Grandes icônes .

- Clique sur le Programmes et fonctionnalités bouton.

- Trouve Skype dans la liste des programmes. Vous pouvez cliquer sur Nom pour organiser la liste par ordre alphabétique, ou utiliser la recherche intégrée pour localiser l'application.
- Clique le Désinstaller ou cliquez avec le bouton droit sur Skype et choisissez le Désinstaller option. Cela peut lancer le programme de désinstallation intégré de Skype, qui affiche des instructions à l’écran.
- Suivez les instructions du programme de désinstallation et supprimez Skype de votre appareil. Un redémarrage peut être nécessaire pour finaliser le processus.
Méthode 3. Supprimer directement Skype
Si vous avez installé Skype via le Microsoft Store ou directement à partir du programme d'installation de Skype.com, vous aurez la possibilité de le supprimer directement. Pour cela, les étapes suivantes seront nécessaires.

- Utilisez la barre de recherche Windows 10 dans votre barre des tâches et recherchez Skype.
- Une fois les résultats chargés, cliquez avec le bouton droit de la souris sur le Skype application.

- Si disponible, sélectionnez le Désinstaller option dans le menu contextuel. Cela peut lancer le programme de désinstallation intégré de Skype, qui affiche des instructions à l’écran.
- Suivez les instructions du programme de désinstallation et supprimez Skype de votre appareil. Un redémarrage peut être nécessaire pour finaliser le processus.
Méthode 4. Désinstaller Skype via l'application Paramètres
Comme mentionné ci-dessus, l'application Paramètres a repris de nombreuses tâches pour lesquelles le panneau de configuration était principalement utilisé. Cela signifie que vous pouvez également supprimer et désinstaller des applications via les paramètres. Ce que vous devez faire est de suivre le guide ci-dessous.

- Ouvrez le Paramètres application utilisant le les fenêtres + je raccourci clavier ou l'icône d'engrenage de votre Démarrer menu.

- Clique sur le applications languette.

- Trouve Skype dans la liste des programmes. Vous pouvez cliquer sur Nom pour organiser la liste par ordre alphabétique, ou utiliser la recherche intégrée pour localiser l'application.

- Cliquez sur Skype et choisissez le Désinstaller option.

- Cliquez sur Désinstaller à nouveau pour laisser Windows 10 supprimer Skype de votre appareil. Un redémarrage peut être nécessaire pour finaliser le processus.
Méthode 5. Supprimez les fichiers résiduels de Skype après la désinstallation
Skype, et la plupart des autres applications, ont tendance à laisser des résidus après leur désinstallation. Il s'agit généralement de fichiers tels que les journaux, l'historique des discussions, les préférences de l'utilisateur et d'autres fichiers indésirables qui ne prennent généralement que de l'espace sur votre appareil s'ils sont laissés sans surveillance. Pour vous débarrasser complètement de Skype, vous devrez supprimer manuellement ces fichiers.
- appuie sur le Windows + R touches de votre clavier. Cela va faire apparaître l'utilitaire Run.

- Tapez %données d'application% et cliquez sur le d'accord bouton. Cela vous redirigera immédiatement vers le dossier AppData dans l'Explorateur de fichiers.

- Localisez le Skype dossier, puis cliquez dessus avec le bouton droit de la souris et choisissez Effacer . Cela supprimera la plupart des fichiers résiduels, mais pas tous.
Notez que cela supprimera votre historique de messagerie. si vous souhaitez enregistrer votre historique, ouvrez le dossier Skype et recherchez le dossier contenant votre nom d'utilisateur Skype. Copiez et collez ce fichier sur votre bureau.
Pour restaurer l'historique à l'avenir, copiez et collez simplement le fichier à son emplacement d'origine.

- La dernière chose que vous devez faire est d'utiliser l'éditeur de registre pour supprimer les fichiers restants supplémentaires. appuie sur le les fenêtres + R de nouveau sur votre clavier, puis saisissez regedit sans les guillemets. Cliquez sur OK pour lancer.

- Clique sur le Éditer menu dans l'en-tête, puis sélectionnez Trouve .

- Tapez Skype et cliquez sur Rechercher. Vous devriez voir un certain nombre d'entrées apparaître dans les résultats.
- Supprimez chaque résultat lié à Skype en faisant un clic droit sur la clé et en choisissant Effacer , puis redémarrez votre ordinateur.
Dernières pensées
Si vous avez besoin d’aide supplémentaire, n’ayez pas peur de contacter notre équipe du service client, disponible 24h / 24 et 7j / 7 pour vous aider. Revenez nous voir pour des articles plus informatifs, tous liés à la productivité et à la technologie moderne!
Souhaitez-vous recevoir des promotions, des offres et des remises pour obtenir nos produits au meilleur prix? N'oubliez pas de vous abonner à notre newsletter en saisissant votre adresse e-mail ci-dessous! Recevez les dernières nouvelles technologiques dans votre boîte de réception et soyez le premier à lire nos conseils pour devenir plus productif.
Tu pourrais aussi aimer
> Comment désactiver Démarrer en un clic dans Microsoft Office
> Comment modifier ou désactiver le délai d'expiration de l'écran de verrouillage sous Windows 10
> Comment désactiver l'accélération matérielle sous Windows 10