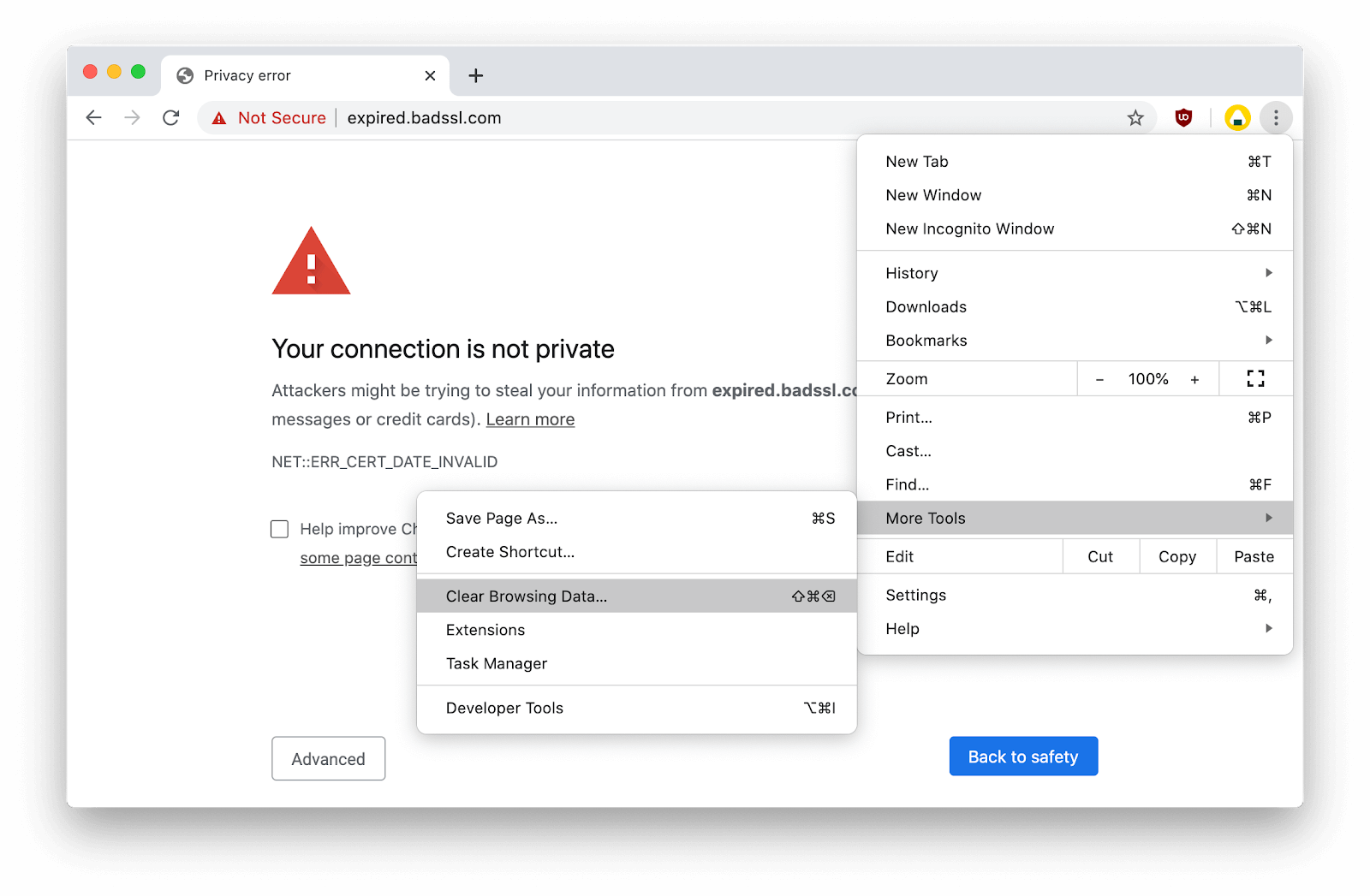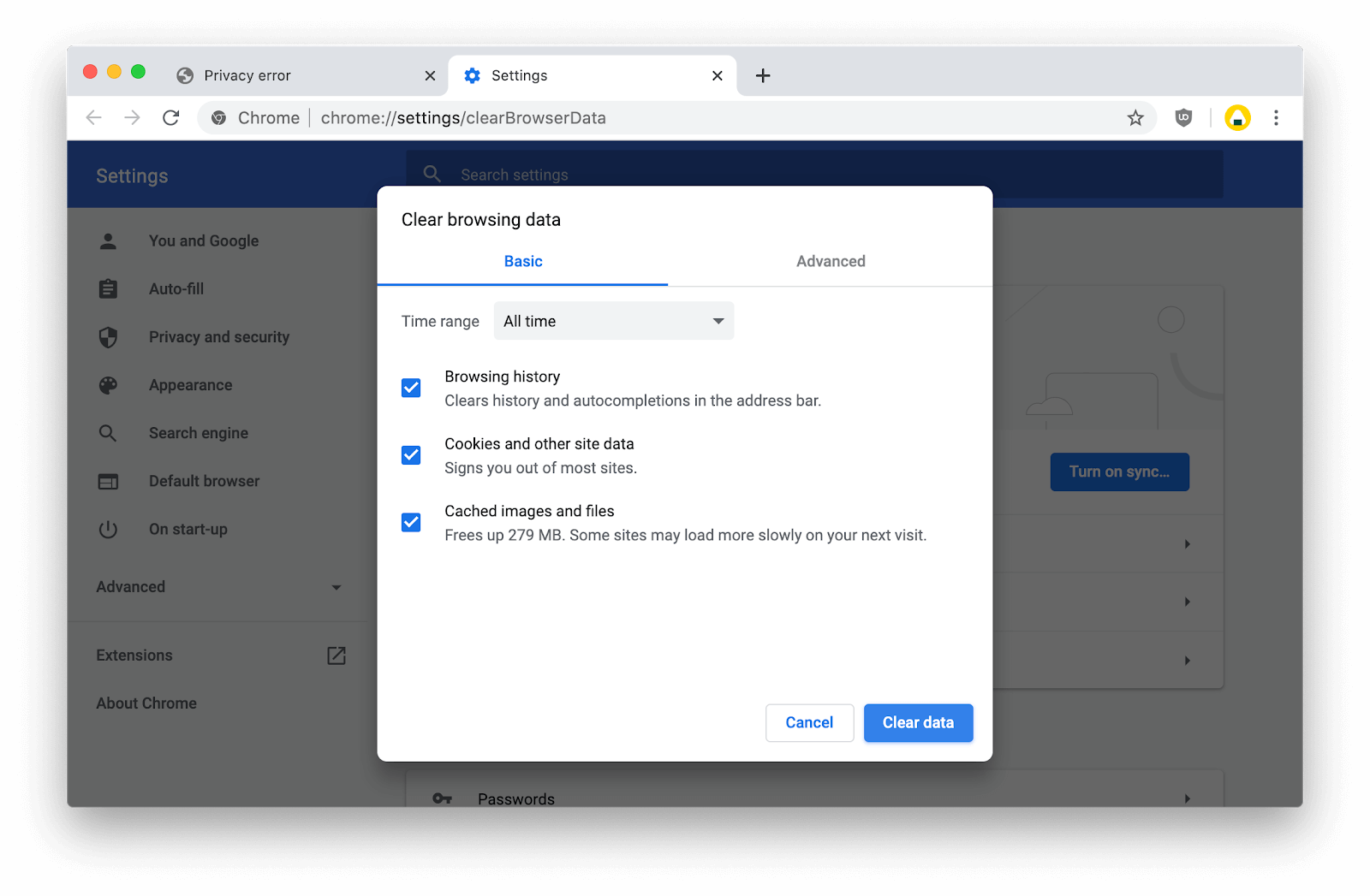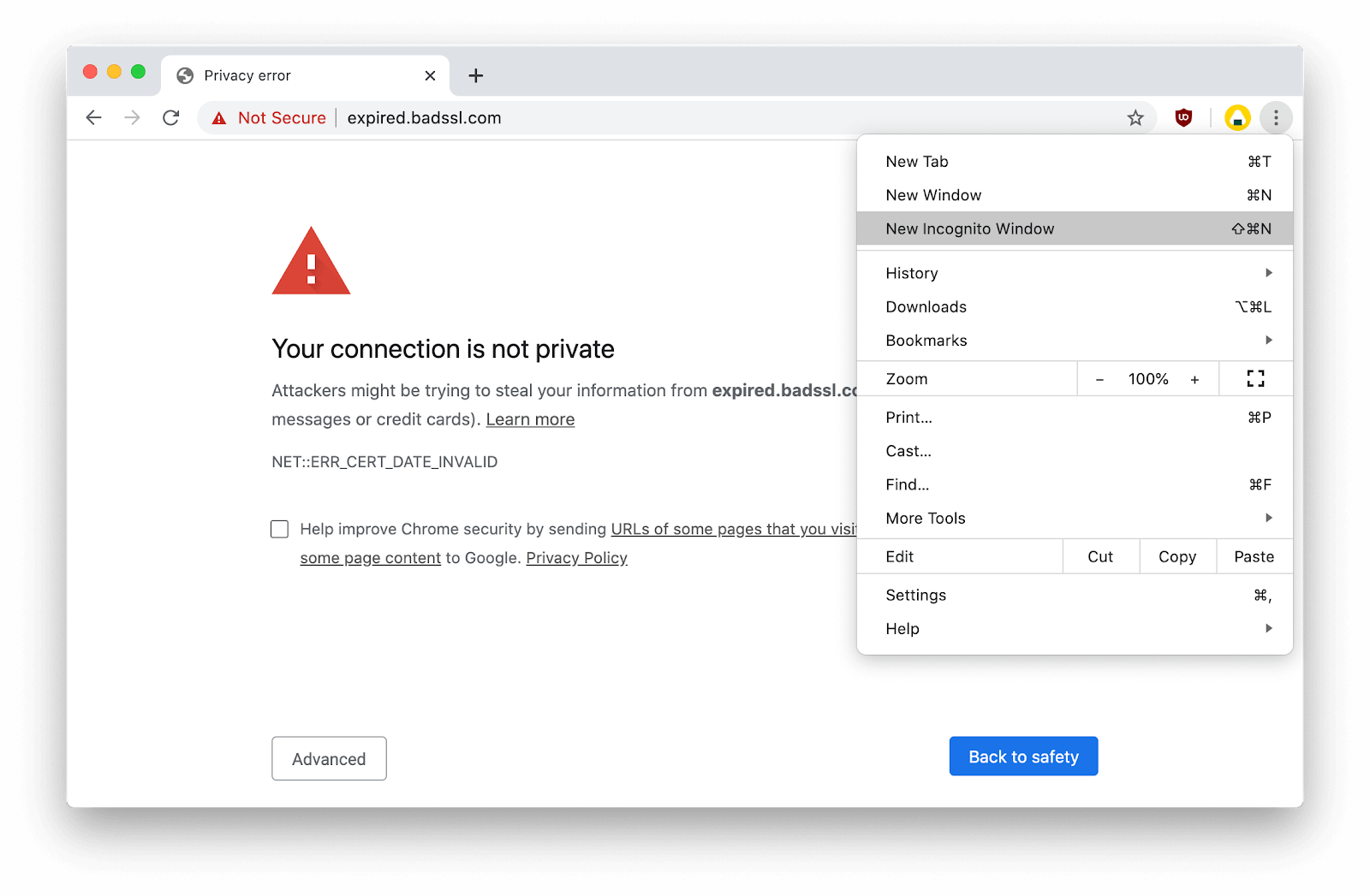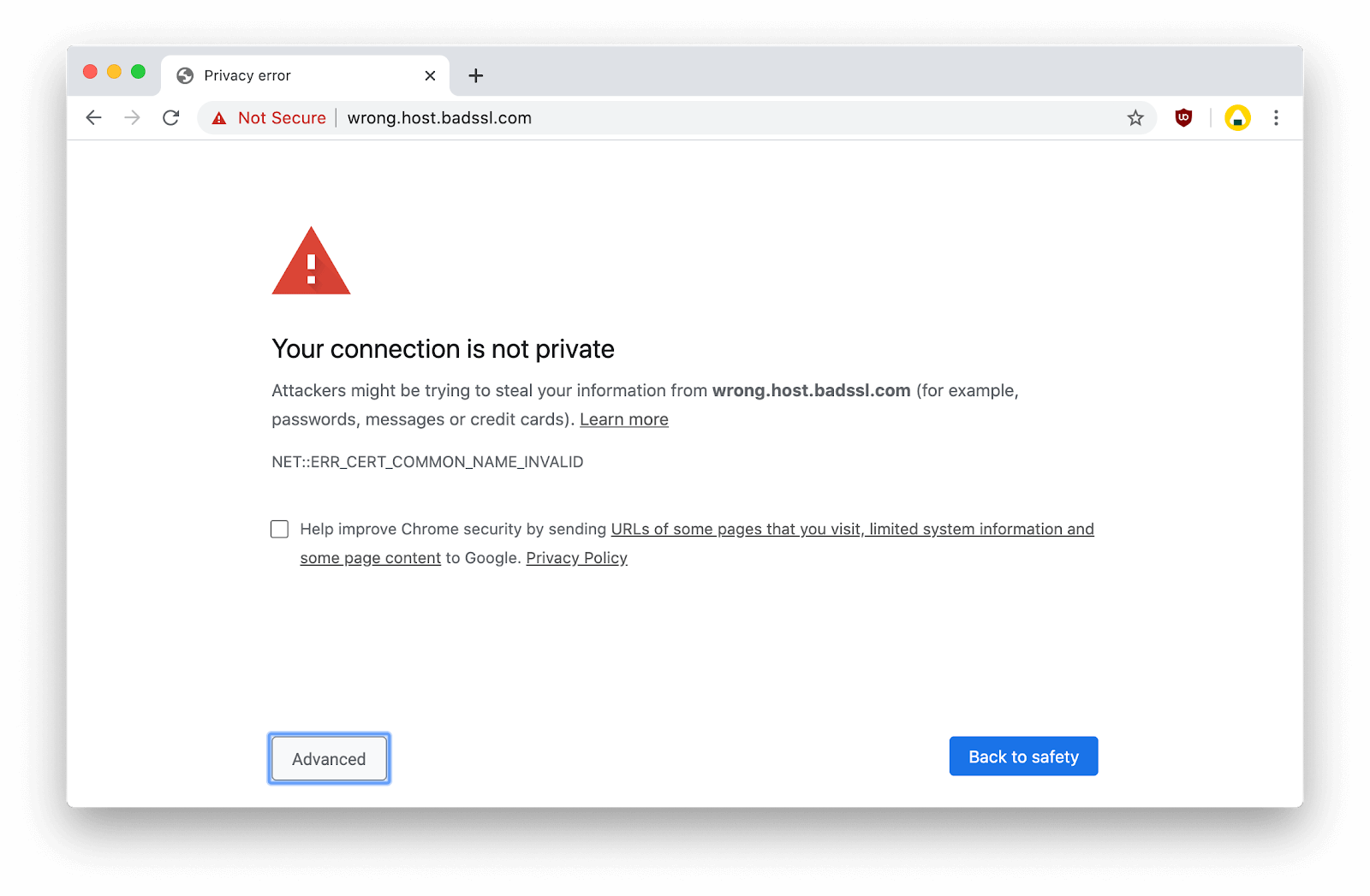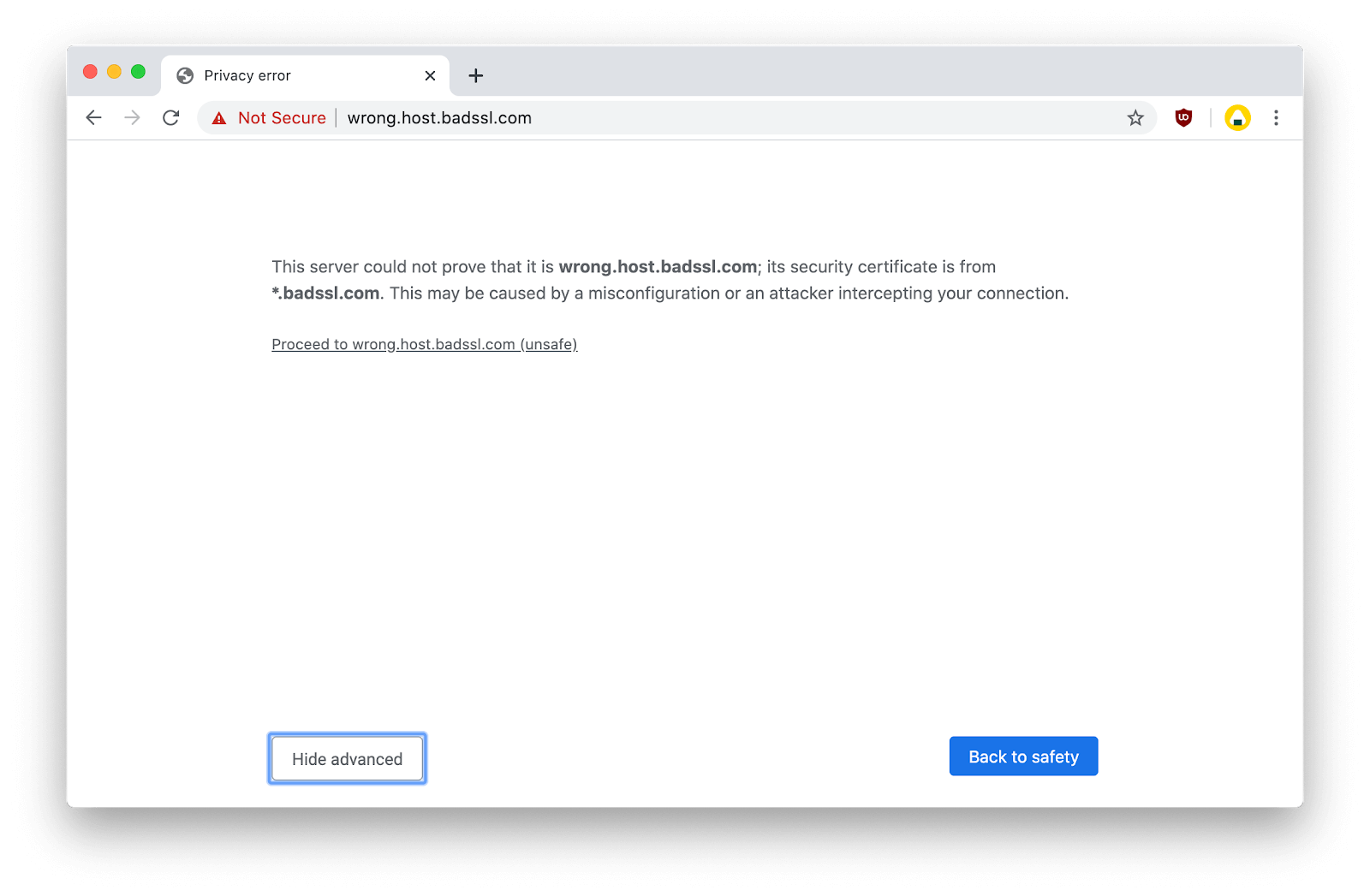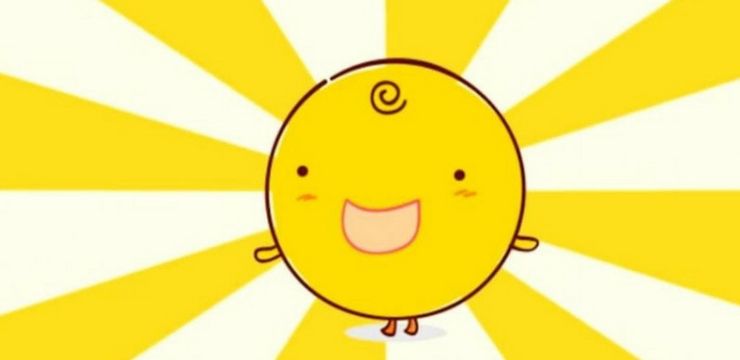En naviguant sur Internet, vous pouvez rencontrer diverses pages Web qui affichent un message d'avertissement vous informant que Votre connexion n'est pas privée. Ce n'est pas une erreur en soi, cependant, vous pouvez facilement la corriger et continuer à naviguer comme si de rien n'était.

Quel est le message Votre connexion n'est pas privé?
Ce message d'avertissement apparaît dans Google Chrome pour vous empêcher de visiter des sites Web potentiellement dangereux. Il est lié à la connexion SSL (Secure Socket Layer) ou au certificat SSL du site Web. Les pages avec un cryptage SSL correct sont fiables pour protéger vos données, tandis que l'absence de mesures SSL appropriées peut signifier que vous visitez une destination peu fiable.
Par défaut, Google Chrome vous empêche immédiatement d'accéder à des sites Web potentiellement dangereux lorsque leur certificat SSL est manquant. C'est pourquoi vous rencontrez le Votre connexion n'est pas privée erreur de temps en temps.
Certaines autres raisons pour lesquelles l'avertissement peut apparaître incluent les scénarios suivants
- Le certificat SSL du site Web est présent mais a déjà expiré . La plupart des certificats SSL durent environ un an, ce qui signifie que les propriétaires de sites Web doivent continuer à renouveler leurs certificats pour s'assurer qu'un site Web est toujours sécurisé.
- Le certificat SSL est mal configuré . Même si un site Web a un certificat SSL actif, il peut être mal configuré, ce qui entraîne l'apparition du message d'avertissement.
- Vous visitez un site Web créé par une organisation non approuvée . Même si le site Web dispose d'un certificat SSL, la plupart des navigateurs modernes sont en mesure de déterminer si le site Web est fiable ou non.
- Divers problèmes avec votre ordinateur interfèrent avec le site Web . L'heure et la date incorrectes, votre antivirus et d'autres choses peuvent provoquer l'apparition de ce message d'avertissement.
Bien que dans la plupart des cas, le certificat SSL mentionné ci-dessus provoque l'erreur, vous pouvez faire certaines choses pour le réparer vous-même. Nous avons compilé les meilleures méthodes utilisées pour corriger Votre connexion n'est pas privée Le message s'affiche lorsque vous essayez de visiter une page sur Internet.
Méthode 1. Recharger la page
La solution la plus évidente que vous devriez essayer est simplement d'actualiser la page Web et de voir si le message d'avertissement disparaît. Dans certains cas, l'erreur apparaît car votre navigateur n'a pas réussi à envoyer la demande appropriée au serveur SSL. Lorsque vous actualisez, il a une autre chance de vérifier l'authenticité du site Web, ce qui permet de procéder en toute sécurité avec facilité.
la passerelle par défaut n'est pas disponible correctif

Vous pouvez utiliser le bouton d'actualisation de votre barre d'outils Google Chrome ou appuyer simplement sur le F5 sur votre clavier pour actualiser la page sous Windows. Les utilisateurs de Mac peuvent actualiser en appuyant sur ⌘ + Changement + R touches simultanément.
Méthode 2. Effacer le cache, les cookies et l'historique du navigateur de Google Chrome
Parfois, le simple fait d'effacer vos données de navigation peut résoudre le problème Votre connexion n'est pas privée Erreur. Vous pouvez le faire en suivant les étapes ci-dessous.
- Ouvrez Google Chrome, puis cliquez sur le Suite icône (affichée par trois points disposés verticalement) et survolez Plus d'outils . Ici, cliquez sur Effacer les données de navigation .
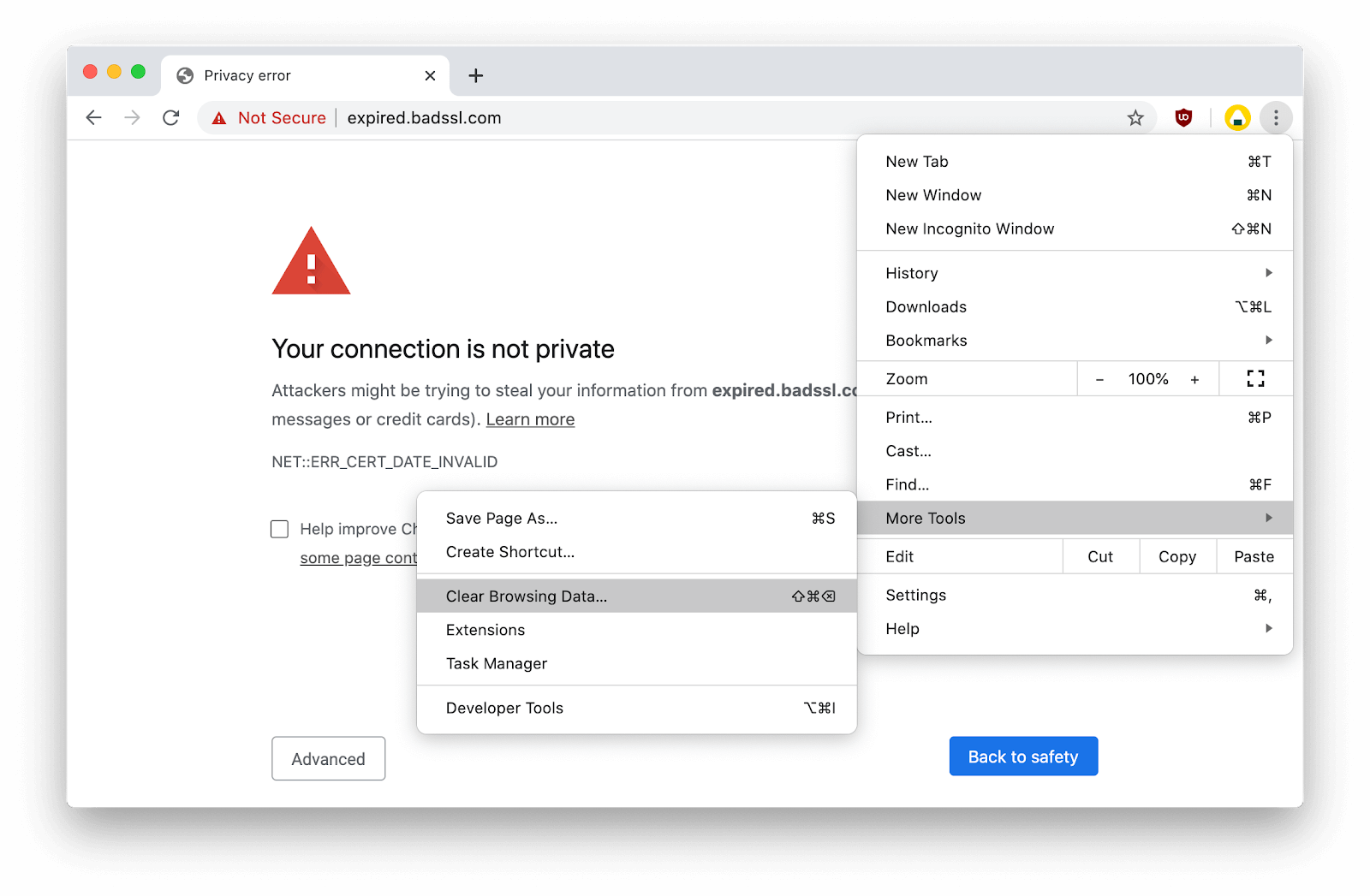
- Assurez-vous que la plage de temps est définie sur Tout le temps .
- Assurez-vous que toutes ces options sont cochées: Historique de navigation , Cookies et autres données du site , et Images et fichiers mis en cache .
- Clique sur le Effacer les données bouton.
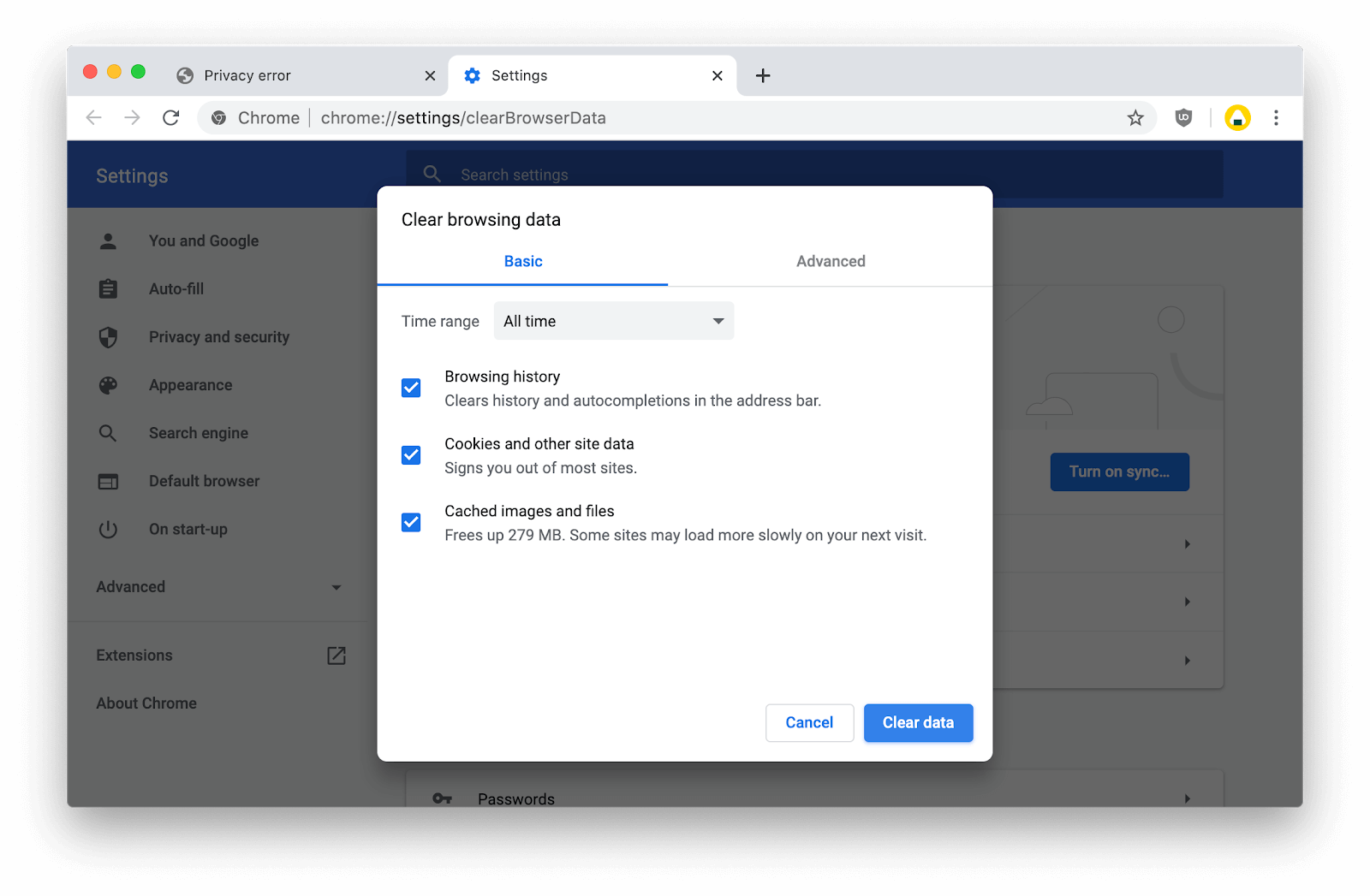
- Une fois le processus terminé, redémarrez Google Chrome et voyez si le message s'affiche toujours lorsque vous utilisez le navigateur.
Méthode 3. Passer en mode navigation privée
Lorsque vous utilisez le mode de navigation privée intégré à Google Chrome, vous naviguez sans que le cache, les cookies ou l'historique du navigateur ne soient stockés. Cela peut vous aider à éviter Votre connexion n'est pas privée message d'avertissement lors de la visite de divers sites Web.
Voici les étapes à suivre pour naviguer en mode navigation privée.
- Ouvrez Google Chrome, puis cliquez sur le Suite icône (affichée par trois points disposés verticalement).
- Clique sur le Nouvelle fenêtre incognito option dans le menu contextuel. Une nouvelle fenêtre apparaîtra pour vous informer que vous naviguez en mode navigation privée.
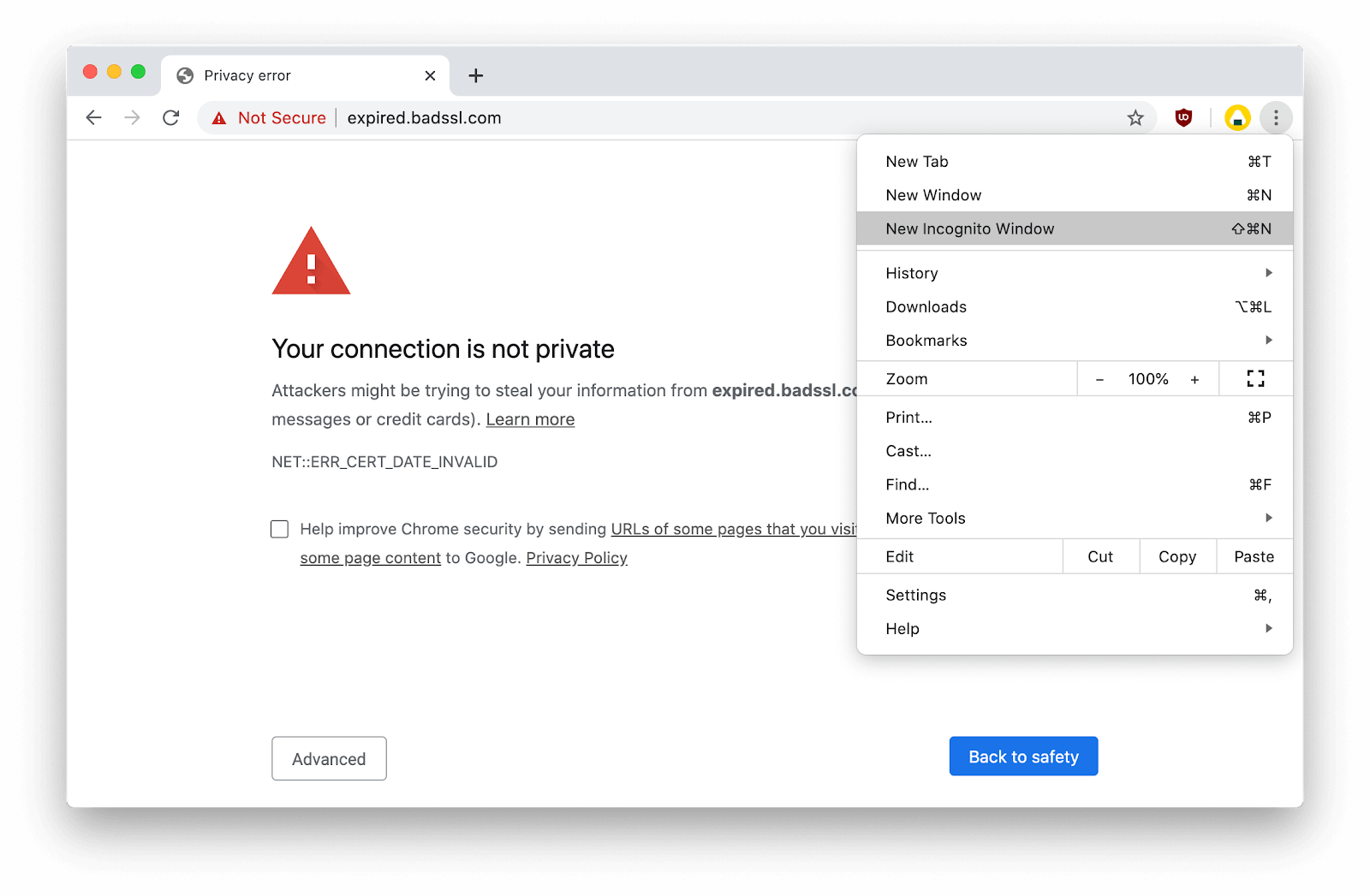
- Entrez le site Web que vous souhaitez visiter dans la barre d'adresse et voyez si vous pouvez y accéder sans que le message d'avertissement n'apparaisse.
Méthode 4. Assurez-vous que l'heure et la date de votre ordinateur sont correctes

Google Chrome compte sur la date et l'heure de votre ordinateur pour vérifier la validité du certificat SSL d'un site Web. Si votre heure et date ne sont pas synchronisées, vous risquez de rencontrer une erreur Votre connexion n'est pas privée messages d'avertissement.
Fixez votre heure et date sur Windows
- Ouvrez l'application Paramètres en utilisant le Windows + I raccourci clavier. Vous pouvez également y accéder à partir du Démarrer menu en cliquant sur l'icône d'engrenage.
- Une nouvelle fenêtre devrait s'ouvrir. Ici, sélectionnez le Heure et langue onglet, puis choisissez Date et heure dans le menu de la barre latérale.
- Activez ces deux options au :
- Régler l'heure automatiquement
- Sélectionnez le fuseau horaire automatiquement
- Ensuite, choisissez Région et langue du même panneau. En dessous de Pays ou région , sélectionnez le lieu où vous vous trouvez actuellement. Cela définira automatiquement votre heure et votre date correctement, tant que vous êtes connecté à Internet lorsque la modification est effectuée.
- Redémarrez votre ordinateur et essayez à nouveau d'ouvrir le Windows Store.
Fixez votre heure et date sur Mac
- Clique sur le Pomme menu (affiché comme le logo Apple dans le coin supérieur gauche de votre écran) et choisissez Préférences de système .
- Cliquer sur Date et heure .
- Assurez-vous que le Réglez automatiquement la date et l'heure l'option est cochée.
- Choisissez votre fuseau horaire correct et fermez la fenêtre.
Méthode 5. Désactivez temporairement votre antivirus (non sécurisé)

Les applications antivirus sont connues pour causer des problèmes sur les ordinateurs en interférant avec les connexions, etc. Vous pouvez facilement tester si votre logiciel antivirus est à l'origine du Votre connexion n'est pas privée message d'avertissement en le désactivant temporairement.
aw snap quelque chose s'est mal passé en affichant cette page Web
Notez que cette méthode n'est pas recommandée car il n'est pas sûr de naviguer sans protection. Ne continuez que si vous êtes conscient des risques possibles et disposez d'une sauvegarde de votre système pour réparer tout dommage qui pourrait survenir.
- Faites un clic droit sur un espace vide de votre barre des tâches et choisissez Gestionnaire des tâches .
- Si le gestionnaire de tâches s'est lancé en mode compact, assurez-vous de développer les détails en cliquant sur le Détails du mode bouton.
- Passer au Commencez onglet en utilisant le menu d'en-tête situé en haut de la fenêtre.
- Trouvez votre application antivirus dans la liste et sélectionnez-la en cliquant une fois dessus.
- Clique sur le Désactiver bouton maintenant visible en bas à droite de la fenêtre. Cela désactivera le lancement de l'application lorsque vous démarrez votre appareil.
- Redémarrez votre ordinateur et essayez de visiter le site Web qui a suscité le message d'avertissement. Si vous pouvez y accéder sans problème, votre antivirus était le coupable.
Méthode 6. Procéder manuellement à une connexion non sécurisée (non sécurisée)
Une méthode temporaire mais dangereuse pour contourner cet avertissement consiste à procéder manuellement malgré le blocage du site Web par Google Chrome.
Notez que cette méthode n'est pas recommandée car il n'est pas sûr de naviguer sans protection. Ne continuez que si vous êtes conscient des risques possibles et disposez d'une sauvegarde de votre système pour réparer tout dommage qui pourrait survenir.
- Clique le Avancée bouton sur la page d'avertissement.
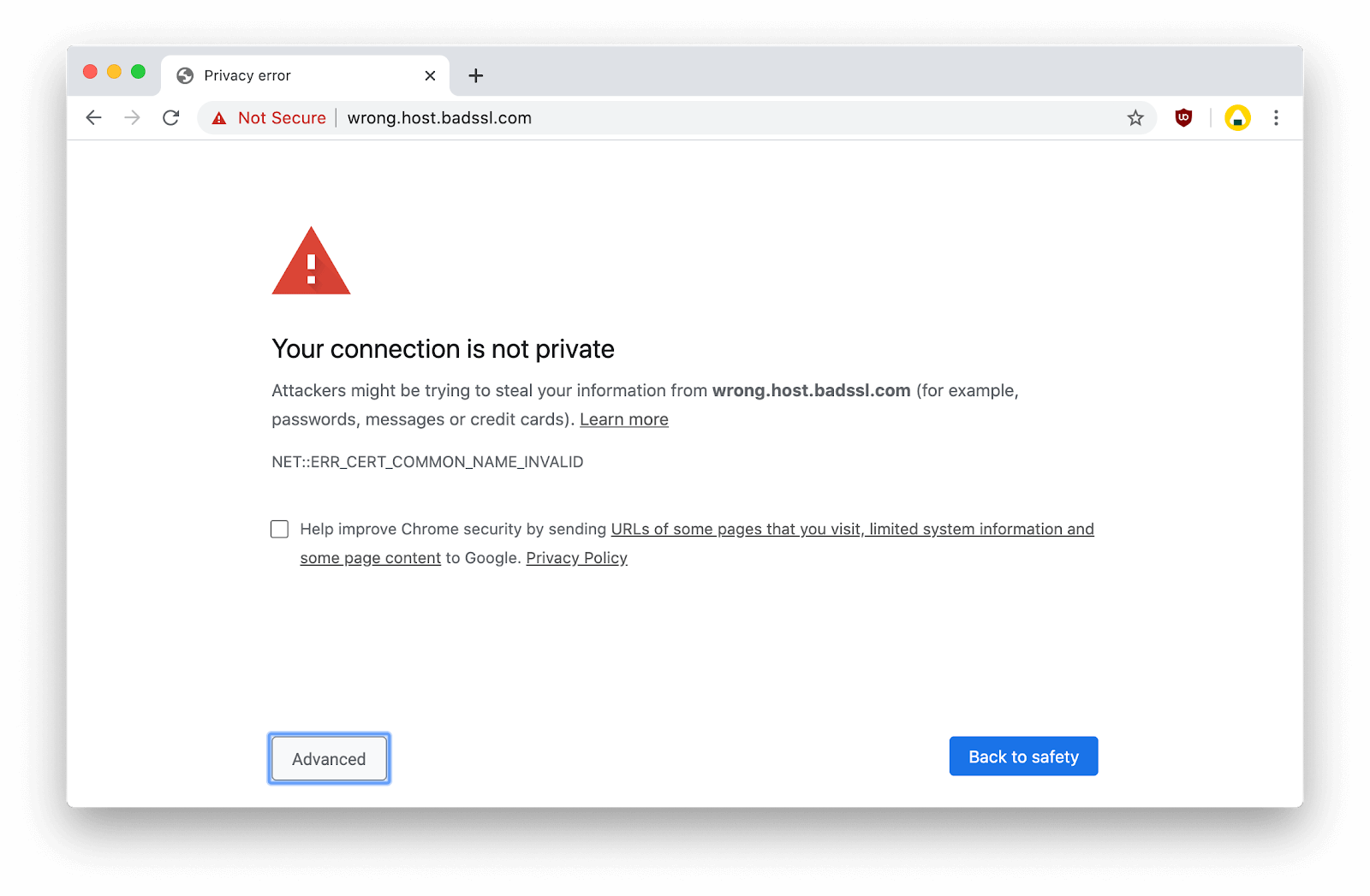
- Clique sur le Accéder au site Web (dangereux) relier.
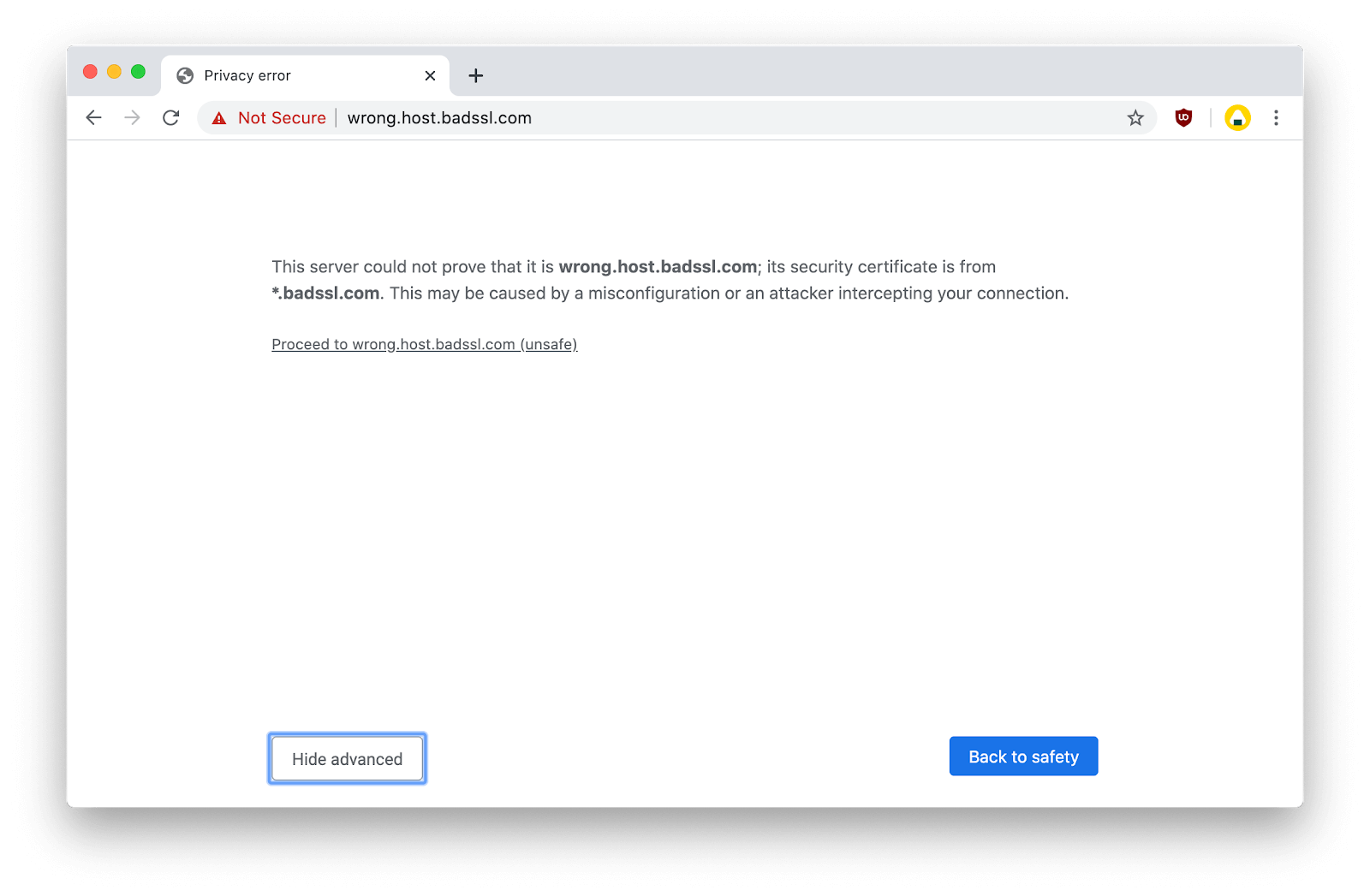
- Vous devriez pouvoir visiter le site Web sans rencontrer le même avertissement jusqu'à ce que votre session Google Chrome redémarre.
Méthode 7. Ignorer l'erreur de certificat SSL (non sécurisé)
Pour éviter le Votre connexion n'est pas privée Attention, vous pouvez ajouter une ligne à votre raccourci Google Chrome qui empêche la page d'apparaître.
Notez que cette méthode n'est pas recommandée car il n'est pas sûr de naviguer sans protection. Ne continuez que si vous êtes conscient des risques possibles et disposez d'une sauvegarde de votre système pour réparer tout dommage qui pourrait survenir.
- Cliquez avec le bouton droit de la souris sur Raccourci Google Chrome sur votre bureau.
- Cliquez sur Propriétés dans le menu contextuel.
- Dans le Cible champ, ajouter –Ignore-certificate-errors .
- Cliquez sur d'accord . Vous devriez pouvoir visiter des sites Web sans que la page d'avertissement n'apparaisse.
Nous espérons que cet article vous a aidé à résoudre le problème Votre connexion n'est pas privée message apparaissant dans Google Chrome. Profitez de la navigation sur Internet sans interruption!