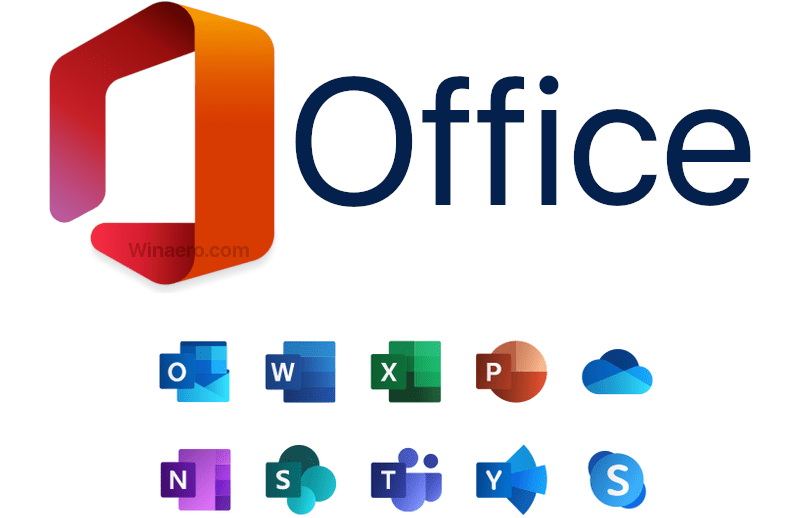Cartes SD sont extrêmement utiles pour stocker vos fichiers et données dans une source externe facile à gérer. La plupart des appareils électroniques tels que les smartphones, les consoles de jeux, les appareils photo et même des ordinateurs spécifiques dépendent toujours d'une carte SD pour stocker des informations.
Il existe plusieurs types de cartes SD. le carte SD normale , carte mini SD , et le carte Micro SD chacun diffère les uns des autres car ils deviennent plus petits en taille physique mais restent puissants en taille de stockage à ce jour.

la connexion Internet laisse tomber Windows 10
Donc, vous avez une carte SD, vous l'avez insérée dans votre ordinateur et vous devez maintenant la formater. Si vous ne savez pas comment démarrer ce processus, nous sommes là pour vous aider. Notre article a pour but de vous guider à travers les étapes nécessaires pour formater une carte SD à l'aide des méthodes et outils disponibles sur Windows 10 .
Pourquoi devriez-vous formater votre carte SD?
La principale raison pour laquelle les gens envisagent de formater une carte SD est le fait qu'il existe différents formats de carte SD qui fonctionnent sur différents appareils. Certains d'entre eux sont NTFS , FAT32 , et exFAT systèmes de fichiers. Votre appareil photo numérique, votre console de jeu et votre smartphone peuvent utiliser des formats différents. Cela peut rendre impossible l'utilisation d'une carte SD que vous possédez déjà, car le formatage ne correspond pas à ce qui est requis par votre appareil.
Cependant, avec la puissance du formatage de votre carte SD dans Windows 10, vous pouvez convertir une carte d'un système de fichiers à un autre. Cela vous permet d'insérer la carte SD dans des appareils qui nécessitent un format spécifique.
Une raison supplémentaire de formatage de votre carte SD peut être des messages d'erreur ou un comportement global défectueux lors de l'utilisation de la carte. De nombreux utilisateurs ont signalé au fil des ans que le simple formatage de votre carte SD peut résoudre de nombreuses erreurs. Essayez-le avant d'investir dans une nouvelle carte!
Méthodes pour formater une carte SD
Il existe plusieurs façons de formater votre carte SD. Dans ce guide, vous pourrez voir toutes les étapes nécessaires pour faire le travail. Choisissez la méthode qui vous plaît le plus et commencez à formater votre carte SD pour une utilisation ultérieure.
Méthode 1: formatez votre carte SD à l'aide de l'explorateur de fichiers Windows 10

Beaucoup de gens considèrent cela comme la méthode la plus simple pour formater votre carte SD. Ouvrez simplement le Explorateur de fichiers , une application que nous utilisons tous plusieurs fois par jour, peut être votre solution pour obtenir les résultats que vous attendez du formatage.
Voici toutes les étapes du début à la fin que vous devez suivre pour formater une carte SD via l'explorateur de fichiers de Windows 10.
- Assurez-vous que la carte SD souhaitée est connectée à votre ordinateur.
- Ouvrez le Explorateur de fichiers en utilisant son icône dans la barre des tâches, ou en appuyant sur la touche Windows + E raccourci clavier.
- Cliquer sur Ce PC depuis le panneau latéral gauche.
- Vous devriez pouvoir voir votre carte SD répertoriée comme un appareil. Faites un clic droit dessus, puis choisissez Format .
- Une nouvelle fenêtre devrait devenir visible à l'écran. Ici, vous pouvez choisir le système de fichiers souhaité (soit NTFS ou alors FAT32 pour les cartes SD de 32 Go, ou exFAT pour les cartes SD de 64 Go.)
- Clique sur le Démarrer bouton pour être le processus de formatage. C'est aussi simple que ça! Vous devez simplement attendre maintenant.
Méthode 2: Formatez votre carte SD à l'aide de la gestion des disques

Un autre outil directement dans Windows 10 peut vous aider à formater une carte SD, qui est Gestion de disque . En l'utilisant, vous pouvez formater rapidement et efficacement une carte SD sans avoir à vous soucier des processus complexes.
Voici comment formater une carte SD dans Windows 10 à l'aide de la gestion des disques.
- Ouvrez le Gestion de disque outil en utilisant l'une de ces méthodes:
- appuie sur le Windows + R touches de votre clavier et tapez diskmgmt.msc dans la fenêtre Exécuter. Clique le d'accord bouton pour lancer l'outil de gestion de disque.
- appuie sur le Windows + X touches de votre clavier et choisissez les Gestion de disque option dans le menu contextuel.
- Ouvrez le Explorateur de fichiers et faites un clic droit sur Ce PC , puis accédez à Faire en sorte → Gestion d'ordinateur → Stockage → Gestion de disque .
- Localisez votre partition de carte SD et cliquez dessus avec le bouton droit de la souris. Choisir Format dans le menu contextuel.
- Assurez-vous que le Effectuer un formatage rapide l'option est cochée.
- Choisissez le système de fichiers souhaité et l'allocation de la taille de l'unité, puis cliquez sur le bouton d'accord bouton. Vous devriez voir que le processus de formatage commence tout de suite.
Méthode 3: Formatez votre carte SD via l'invite de commande

L'invite de commandes est un outil incroyablement puissant fourni avec chaque version de Windows 10. Il vous permet d'utiliser un langage de codage de script pour donner à votre machine des commandes complexes. Certaines de ces options ne sont souvent pas disponibles à partir de la navigation régulière du système, ou vous préférez simplement la méthode des commandes à l'ancienne mais en or.
Noter : Vous devrez utiliser un compte administrateur pour pouvoir effectuer toutes les étapes décrites ci-dessous. Vous n’avez pas accès à un compte administrateur? Regardez la vidéo de GlobalIT Resolution intitulée Comment créer un nouveau compte d'utilisateur administrateur dans Windows 10 .
que faire lorsque le mot se fige
Quoi qu'il en soit, le formatage de votre carte SD avec l'invite de commande est tout à fait possible et pas aussi compliqué que cela puisse paraître. Voyons comment vous pouvez le faire.
- appuie sur le Windows + R touches de votre clavier. Cela va faire apparaître l'utilitaire Run.
- Tapez cmd et appuyez sur le Ctrl + Maj + Entrée touches de votre clavier. Ce faisant, vous lancez l'invite de commande avec des autorisations administratives.
- Si vous y êtes invité, cliquez sur Oui pour permettre à l'invite de commande d'apporter des modifications sur votre appareil.
- Une fois dans l'invite de commande, tapez la commande suivante et appuyez sur Entrée pour l'exécuter: diskpart
- Ensuite, exécutez la commande suivante de la même manière que la précédente. Cela va lister tous les disques disponibles: disque de liste
- Tapez la commande suivante et appuyez sur Entrée. Assurez-vous de remplacer 0 avec le numéro qui correspond à votre carte SD: sélectionner le disque 0
- Exécutez la commande suivante: faire le ménage
- Ensuite, vous devrez créer une partition sur la carte SD maintenant nettoyée. Pour ce faire, entrez la commande suivante: créer la partition principale
- Tapez une des commandes suivantes , selon le format de fichier dans lequel vous voulez que votre carte SD soit: format fs = ntfs format fs = exfat
- La dernière commande va affecter une lettre à ce lecteur. Cela peut être tout ce que vous voulez, n'hésitez pas à faire preuve de créativité! Simplement remplacer E avec la lettre que vous souhaitez: attribuer une lettre = E
Méthode 4: Téléchargez et utilisez un outil de formatage de carte SD tiers

Bien que Windows 10 soit livré avec certains outils qui facilitent le formatage d'une carte SD, vous recherchez peut-être une manière plus simple, plus avancée ou plus automatisée de procéder. Heureusement, de nombreuses entreprises ont reconnu la demande pour cela et ont créé des applications étonnantes pour vous aider à formater vos cartes SD.
Nous utiliserons la version gratuite Maître de partition EaseUS application, cependant, vous pouvez faire vos propres recherches et appliquer ces étapes de démonstration à un programme de nature similaire.
- Lancer Maître de partition EaseUS .
- Faites un clic droit sur la partition de votre carte SD que vous souhaitez formater, puis sélectionnez le Format option dans le menu contextuel.
- Entrez votre étiquette de partition souhaitée, puis sélectionnez le système de fichiers de votre choix. Avec cette application, vous pouvez formater votre carte SD en NTFS, FAT32, EXT2 ou EXT3.
- Clique le d'accord bouton pour commencer le processus de formatage.
- Si vous y êtes invité, cliquez sur le d'accord pour confirmer que vos fichiers sur la partition sélectionnée seront effacés.
- Clique sur le Exécuter l'opération après avoir tout examiné pour finaliser le formatage.
Nous espérons que ce guide a pu vous aider à apprendre comment formater n'importe quelle carte SD à l'aide des outils disponibles pour le système d'exploitation Windows 10.
Si vous connaissez quelqu'un qui rencontre des problèmes similaires avec Windows 10, assurez-vous de leur recommander notre site Web! Notre objectif est de rendre les informations et le dépannage accessibles à tous, même sans expertise préalable. Faites passer le mot et faites de Windows 10 un meilleur système en aidant les autres. Vous pouvez consulter notre guide sur la création d'une clé USB amorçable en utilisant Rufus ici .
Si vous recherchez un éditeur de logiciels en qui vous pouvez avoir confiance pour son intégrité et ses pratiques commerciales honnêtes, ne cherchez pas plus loin que . Nous sommes un partenaire certifié Microsoft et une entreprise accréditée BBB qui se soucie d'apporter à nos clients une expérience fiable et satisfaisante sur les produits logiciels dont ils ont besoin. Nous serons avec vous avant, pendant et après toutes les ventes.
C'est notre garantie à 360 degrés . Alors qu'est-ce que tu attends? Appelez-nous aujourd'hui au +1 877 315 1713 ou envoyez un e-mail à sales@softwarekeep.com. De plus, vous pouvez nous joindre via le chat en direct.