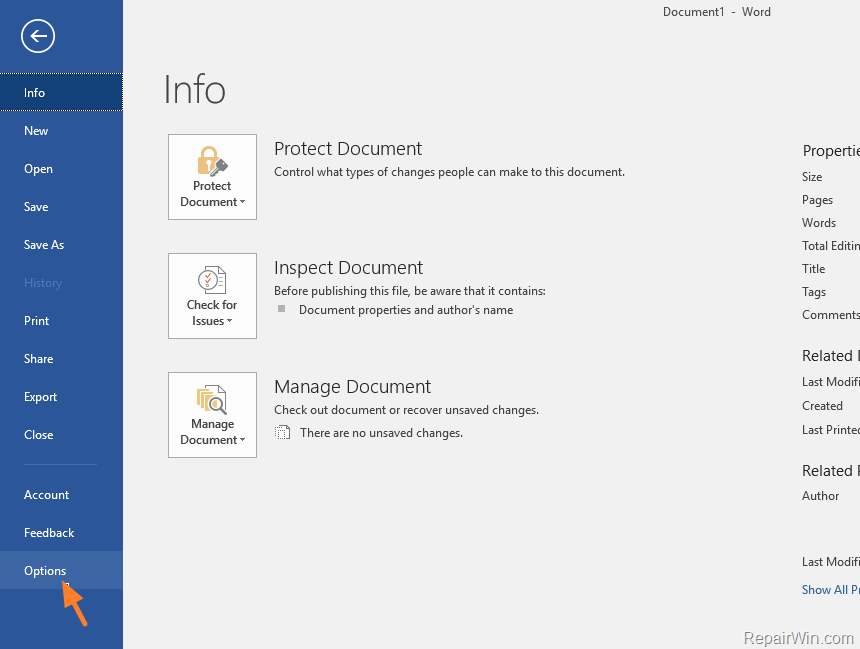Geler une ligne ou une colonne dans Excel est un excellent moyen non seulement d'améliorer la conception de votre feuille de calcul, mais également ses fonctionnalités. Les lignes, colonnes ou cellules figées (également appelées verrouillées) restent sur votre écran même pendant que vous faites défiler, vous permettant de créer des en-têtes et des entrées de données clés.

Facilitez la recherche de données ou de comparaisons importantes en tirant parti de cette fonctionnalité sur Excel pour Mac. Cet article entre dansapprofondir tous les aspects de la congélation d'une ligne, d'une colonne ou d'une cellule pour vous simplifier la vie lorsque vous travaillez avec la principale application de feuille de calcul pour les systèmes Mac.
Figer les lignes et les colonnes dans Excel pour Mac
Avant de pouvoir commencer à geler et à verrouiller, vous devez vous assurer que vous êtes dans le bon mode d'affichage. Après avoir ouvert Excel et le document sur lequel vous travaillez, passez à la Vue dans votre interface du ruban, et assurez-vous que le Normal la vue est sélectionnée.

Une fois cette opération terminée, vous pouvez suivre les étapes appropriées décrites ci-dessous.
Figer la rangée du haut
- Ouvrez le document sur lequel vous souhaitez travailler dans Excel.
- Passer au Vue onglet dans votre interface du ruban, situé en haut de la fenêtre Excel.
- Clique sur le Figer la rangée supérieure icône. Cela gèlera et verrouillera automatiquement la toute première ligne de votre document. (1)

- Le gel est indiqué par la ligne inférieure de la ligne devenant plus sombre que les autres lignes, indiquant que la ligne est actuellement gelée.
Figer la première colonne
- Ouvrez le document sur lequel vous souhaitez travailler dans Excel.
- Passer au Vue onglet dans votre interface du ruban, situé en haut de la fenêtre Excel.
- Clique sur le Figer la première colonne icône. Cela gèlera et verrouillera automatiquement la toute première colonne de votre document. (UNE)

- Le gel est indiqué par la ligne de droite de la colonne devenant plus sombre que les autres lignes, indiquant que la colonne est actuellement gelée.
Figer la ligne du haut et la première colonne
- Ouvrez le document sur lequel vous souhaitez travailler dans Excel, puis sélectionnez le B2 cellule.

- Passer au Vue onglet dans votre interface du ruban, situé en haut de la fenêtre Excel.
- Clique sur le Figer les volets icône. Cela gèlera et verrouillera automatiquement la toute première ligne et colonne de votre document. (A et 1)

- Le gel est indiqué par la ligne inférieure de la ligne et la ligne de droite de la colonne devenant plus foncées que les autres lignes, indiquant qu'elles sont actuellement gelées.
Figer autant de lignes ou de colonnes que vous le souhaitez
Si vous souhaitez figer plusieurs colonnes et / ou lignes, vous pouvez le faire tant que la ligne et la colonne du haut de votre document sont incluses.

Par exemple, la sélection de la cellule C7 gèlera les lignes et les colonnes surlignées en bleu.
Tout ce que vous avez à faire est de sélectionner la colonne à droite de la dernière colonne que vous voulez gelée, sélectionnez la ligne sous la dernière ligne que vous voulez gelée, puis cliquez sur Figer les volets .
Comment dégeler des lignes ou des colonnes
Pour débloquer des lignes et des colonnes, allez dans l'onglet Affichage de votre ruban et cliquez sur le Dégeler les volets bouton. Cela supprimera les marques figées de vos lignes et colonnes, vous permettant de ramener votre document à la normale en un instant.
Êtes-vous intéressé par d'autres guides et didacticiels Microsoft Office? N'oubliez pas de consulter notre section dédiée au centre d'aide pour trouver toutes les informations dont vous avez besoin sur la principale suite bureautique au monde. Aucune question n'est laissée sans réponse.