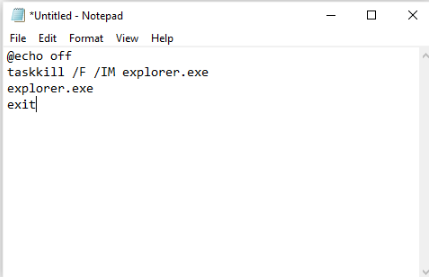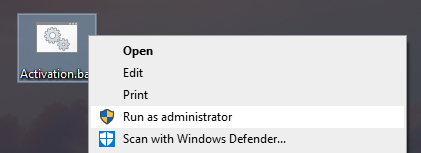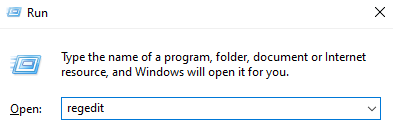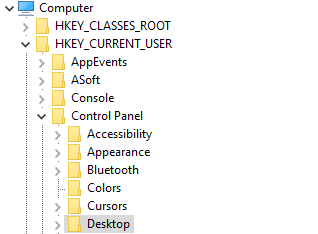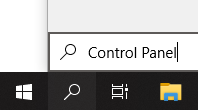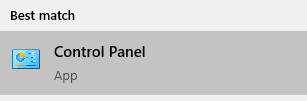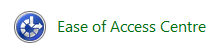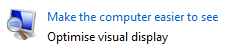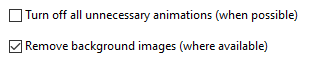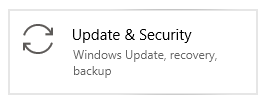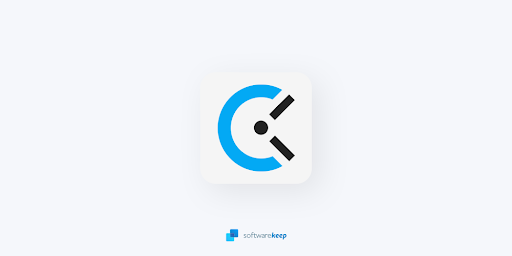Nous avons tous été là, que vous ayez obtenu Windows légalement ou que vous ayez appliqué quelques astuces pour l'installer sur votre ordinateur sans payer un centime. Le fameux Activer les fenêtres le filigrane a rendu l'expérience de nombreuses personnes avec leur ordinateur plutôt désagréable. Cela peut bloquer votre vue, vous embarrasser lorsque vous essayez d'enregistrer votre écran ou vous distraire lorsque vous regardez des films ou jouez à des jeux vidéo.
Aujourd'hui, nous allons vous montrer comment supprimer le Activer les fenêtres filigrane sur Windows 10.

comment récupérer les icônes sur le bureau
Qu'est-ce que le filigrane Activer Windows?
Microsoft, comme toute autre entreprise, n'aime pas que son travail acharné soit piraté, exploité et redistribué gratuitement. Pour tenter d'arrêter le piratage de leur dernier système d'exploitation, Windows 10, ils ont eu l'idée de placer un filigrane dans le coin jusqu'à ce que l'utilisateur active légalement Windows.
Cela peut ne pas sembler un gros problème, car le filigrane ne vous gêne pas vraiment. Au lieu de cela, il se trouve au-dessus de chaque fenêtre, application et même votre curseur.
comment installer un os à partir d'un usb
Bien que ce ne soit pas une méthode révolutionnaire pour arrêter le piratage, il suffisait de vous conduire ici et de chercher comment vous pouvez vous en débarrasser. Ne vous inquiétez pas - à part vous indiquer la solution évidente, nous avons compilé quelques méthodes pour aider ceux qui ne veulent pas dépenser d'argent à supprimer le filigrane.
Il convient de noter que la plupart de ces méthodes suppriment simplement le Activer le filigrane de Windows , et ne pas en fait activer votre système. Vous ne pourrez toujours pas lever les limitations telles que ne pas pouvoir du tout personnaliser votre PC.
Cela étant précisé, mettons-nous au travail et supprimons le Activer les fenêtres filigrane sur votre système Windows 10.
Comment supprimer définitivement le filigrane Activer Windows
Faites le tour du Bloc-notes
L'un des moyens les plus simples et les plus reconnus de supprimer le petit filigrane embêtant dans le coin de votre écran consiste à faire un truc simple avec l'application Notepad préinstallée. Oui, les L'application Bloc-notes que vous utilisez quotidiennement.
En collant du texte et en utilisant un compte administrateur , vous pouvez facilement supprimer le filigrane Activer Windows d'apparaître sur votre écran. Voici comment procéder.
- Lancez le Bloc-notes application et créez une nouvelle note vierge.
- Copiez et collez le bloc de texte suivant dans votre bloc-notes
@Écho off
taskkill / F / IM explorer.exe
explorer.exe
sortir
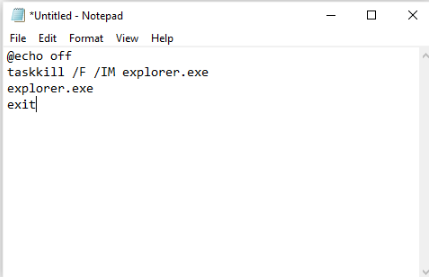
- Aller à Déposer , puis cliquez sur Enregistrer sous . Nommez le fichier Activation.bat et changez le format de fichier en Tous les fichiers .

- Choisissez l'emplacement où le fichier devient facilement accessible, puis cliquez sur le bouton Sauvegarder bouton. Nous vous recommandons d'enregistrer des fichiers comme celui-ci sur votre bureau pour maximiser l'accessibilité.
- Faites un clic droit sur le fichier et choisissez Exécuter en tant qu'administrateur . Si vous ne disposez pas de cette option, vous n'êtes pas connecté à un compte avec des autorisations d'administrateur.
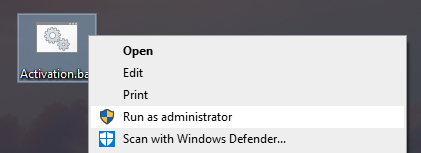
- RDémarrez votre appareil et profitez de la vie sans filigrane!
Modifiez votre registre
Le registre est quelque chose que les utilisateurs occasionnels de Windows ne se mêlent généralement pas, sauf si cela est indiqué dans un guide en ligne comme celui-ci! C'est un moyen puissant de personnaliser votre expérience Windows 10 à un niveau plus profond, vous permettant de vous mêler de la configuration du système et des paramètres d'application.
Si cette approche convient davantage à votre style, suivez les étapes simples suivantes pour supprimer le Activer les fenêtres filigrane à l'aide des modifications du registre.
- Appuyez sur le Windows + R touches de votre clavier. Cela fera apparaître une fenêtre appelée Cours .
- Tapez regedit et appuyez sur le d'accord clé pour afficher l'éditeur de registre. Nous utiliserons cet outil pour modifier les valeurs de registre.
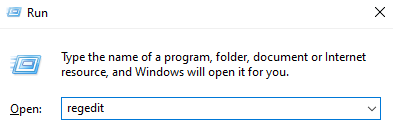
- Vous pouvez naviguer dans Éditeur de registre en cliquant sur le symbole de la flèche à côté du nom d'un dossier pour le développer. À l'aide de cette technique, accédez à HKEY_CURRENT_USER Control Panel Desktop .
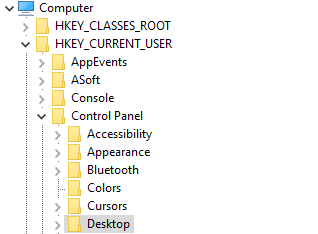
- Sur le côté droit de la fenêtre, vous verrez une liste de valeurs apparaître pendant que le Bureau le dossier est sélectionné. Double-cliquez sur le PaintDesktopVersion valeur.

- Changer la Valeur de 1 à 0 , et cliquez sur le d'accord pour enregistrer cette modification dans votre système.
- Redémarrez votre PC et profitez de l'absence de filigrane!
Modifier les paramètres de facilité d'accès
Saviez-vous que modifier un paramètre simple dans votre Windows 10 éliminera immédiatement le filigrane? Si vous avez répondu non, vous n’êtes pas seul. En désactivant simplement les images d'arrière-plan avec la facilité d'accès, vous pouvez également supprimer le filigrane fourni avec Windows 10.
- appuie sur le Windows + S touches de votre clavier pour afficher Rechercher fonctionnalité, puis saisissez Panneau de commande .
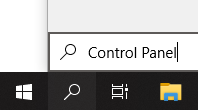
- Cliquez sur le résultat correspondant pour lancer le classique Panneau de commande app.
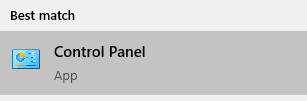
- Cliquez sur le Centre d'ergonomie. Assurez-vous que votre mode d'affichage est défini sur Grandes icônes pour voir ce menu.
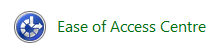
- Clique sur le Rendre l'ordinateur plus facile à voir lien sous le Explorer tous les paramètres section.
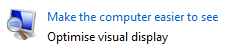
- Faites défiler jusqu'à ce que vous voyiez Supprimer les images d'arrière-plan (le cas échéant) et cochez la case pour activer la fonction.
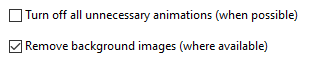
- Cliquez sur Appliquer et profitez de votre bureau sans filigrane.
Utilisez un dissolvant de filigrane Windows 10
De nombreuses applications sont disponibles en ligne qui suppriment rapidement le filigrane Windows 10 pour vous. Ces applications sont souvent louches et proviennent de tous les coins d'Internet - assurez-vous de télécharger avec prudence lorsque vous effectuez une recherche par vous-même.
comment verrouiller une ligne dans excel mac
Notre recommandation d'application de suppression de filigrane est Désactivateur de filigrane universel . Nous avons choisi un programme qui vous permet de ne plus jamais avoir à voir Activer Windows dans le coin de votre écran. Lorsque vous le téléchargez, lancez-le simplement et suivez les instructions à l'écran.
Conseil : Universal Watermark Disabler fonctionne également pour les versions antérieures de Windows. Assurez-vous de lui donner une recommandation à vos collègues gourous de la technologie qui utilisent un système d'exploitation plus ancien.
Activez votre OS
Oui, il ne serait pas professionnel de ne pas inclure le vrai et le meilleur moyen de se débarrasser du filigrane Activate Windows - activer Windows. Si vous avez déjà un moyen de valider votre copie du système d'exploitation, réjouissez-vous! Vous pouvez activer votre système, supprimer les limitations et ne plus jamais voir Activer Windows.
la clé de démarrage de Windows 10 ne fonctionne pas
Vous pouvez acheter Windows 10 à partir dusite officiel, ou obtenez-le via divers revendeurs tiers, boutiques en ligne et particuliers vendant une licence ou une clé de produit.
Voici comment activer Windows 10.
Activer à l'aide d'une clé de produit
- Localisez votre clé de produit. Il s’agit d’un code alphanumérique de 24 caractères, que vous pouvez trouver en fonction de l’endroit et de la manière dont vous avez acheté Windows 10. Recherchez-le:
- Dans votre boîte de réception e-mail .
- Sur le site Web du détaillant où vous avez acheté Windows 10 de.
- Sur un morceau de papier physique ou un autocollant.
- appuie sur le Windows + I touches de votre clavier pour afficher rapidement Paramètres la fenêtre.
- Cliquer sur Mise à jour et sécurité .
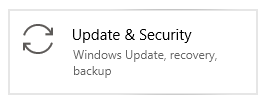
- Choisir Activation dans le menu de gauche, puis cliquez sur Changer la clé du produit .

- Entrez votre clé de produit et cliquez sur Suivant . Attendez que Windows 10 s'active et profitez de votre système d'exploitation sans filigrane ni limitation!
Activer à l'aide d'une licence numérique
- appuie sur le Windows + I touches de votre clavier pour afficher rapidement Paramètres la fenêtre.
- Cliquer sur Mise à jour et sécurité .
- Choisir Activation dans le menu de gauche, puis cliquez sur le Accédez au Microsoft Store option. Si vous ne voyez pas ce bouton, recherchez Microsoft Store dans votre barre de recherche.
- Si la page du produit ne s'ouvre pas automatiquement, recherchez Windows 10 dans le magasin.
- Vous verrez l'un des deux messages sur cette page:
- Installer . Cliquez sur le bouton pour obtenir Windows 10 sur votre ordinateur avec une licence numérique activée.
- Acheter . Achetez Windows 10 et activez-le immédiatement. Si vous avez déjà effectué un achat, connectez-vous à votre compte Microsoft qui a été utilisé.
- Terminez l'installation et profitez d'un système activé et sans filigrane!
Nous espérons que ce guide a réussi à supprimer le Activer les fenêtres filigrane de votre système. Veuillez noter qu'il est possible que ce filigrane réapparaisse périodiquement. Dans ce cas, il vous suffit de revenir et de répéter l'un de ces processus.