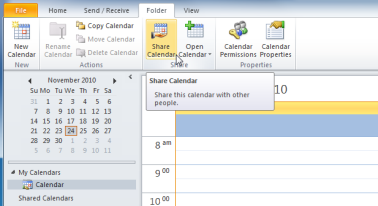Le plus souvent, Microsoft mettra à jour votre logiciel automatiquement au dernière version disponible sans que vous ayez à faire quoi que ce soit. Mais si vous souhaitez garantir que vous disposez des dernières versions d'Office, il peut être utile de savoir comment mettre à jour manuellement votre logiciel .
En fonction de la version d'Office dont vous disposez, vous devrez suivre différentes étapes. C'est pourquoi il est important de confirmer la version d'Office dont vous disposez avant de démarrer le processus de mise à jour manuelle. Cela peut être pour ceux qui ont un abonnement Microsoft Office 365 ou avec un achat unique de toutes les versions d'Office.
Dans les dernières versions d'Office-like 2019, vous devez d'abord ouvrir une application Office. Cela peut être Word, Excel,Power Pointou Outlook. Vous devez ensuite ouvrir le menu Fichier et accéder au compte. Si vous utilisez Outlook, il s'affichera en tant que compte Office plutôt que simplement Compte.
Vous devrez ensuite sélectionner Informations sur le produit, puis Options de mise à jour. Cela vous donnera une option pour mettre à jour maintenant que vous devrez sélectionner. Après cela, vous recevrez un message via une nouvelle fenêtre disant Vous êtes à jour! . Si vous rencontrez des problèmes, cela peut signifier que vous devez activer les mises à jour avant de sélectionner Activer maintenant.
Comment installer les mises à jour Office pour Office 2016

Pour que vous mettiez à jour Microsoft Bureau 2016 vous devrez ouvrir une application telle que PowerPoint, Word ou Excel. Dans un nouveau document, vous devrez sélectionner Fichiers puis cliquer sur Compte. Si vous utilisez Outlook 2016, vous sélectionnerez Déposer et alors Compte Office à mettre à jour.
la barre d'outils Windows ne se cache pas en plein écran
Cela vous donnera alors la possibilité de sélectionner Information produit et à partir de là, vous pouvez cliquer sur Options de mise à jour . Vous devrez ensuite sélectionner Activer les mises à jour puis cliquez sur Mettez à jour maintenant pour finaliser la mise à jour. Une fois la mise à jour terminée, vous aurez une fenêtre ouverte qui dit Vous êtes à jour! .
Comment installer les mises à jour Office pour Office 2013
Pour mettre à jour la version 2013 d'Office, elle est très similaire à la version 2016 de Microsoft Office. Vous pouvez suivre les mêmes étapes que la mise à jour Office 2016 ou vous pouvez effectuer une version plus pratique de la mise à jour de votre logiciel. Pour la deuxième méthode de mise à jour de MicrosoftBureau 2013,vous devrez commencer par ouvrir Word, PowerPoint ou Excel avec un nouveau document. Vous devez ensuite accéder au Menu Fichier et sélectionnez Compte.
Sous Compte, vous verrez une option pour Gérer son compte et sous cela, vous pouvez sélectionner les options de mise à jour. Cela vous fournira une flèche déroulante sur laquelle vous devrez cliquer. Parmi les options, vous devrez sélectionner Désactivez les mises à jour.
Après cela, vous pouvez répéter ces étapes pour revenir au menu déroulant, puis sélectionner Activer les mises à jour à la place . Cette méthode de mise à jour vous permettra de mettre à jour certaines applications plutôt que toutes à la fois et vous permettra de mettre à jour en fonction de vos préférences.

Comment installer les mises à jour Office pour Office 2010
Pour mettre à jour votre version 2010 de Microsoft Office, vous devez d'abord ouvrir une application Office. Cela peut être Word, Excel ou PowerPoint et vous devrez créer un nouveau document. Vous pouvez ensuite aller à Des dossiers et sélectionnez Aider . Vous verrez une option pour Rechercher des mises à jour . Sélectionnez cette option, puis cliquez sur Installer les mises à jour.
Si cela ne fonctionne pas, vous recevrez une fenêtre contextuelle et devrez les suivre pour terminer la mise à jour.
Comment installer les mises à jour Office pour Office 2007
Si vous souhaitez mettre à jour manuellement Microsoft Office 2007 il est important de comprendre que cette version de Microsoft Office n'est plus pris en charge . Cela signifie que vous devrez non seulement mettre à jour cette version d'Office, mais également la mettre à jour entièrement vers une version plus récente d'Office.
Pour ce faire, vous devrez d'abord accéder au Le menu Démarrer . Vous devez ensuite accéder aux programmes, puis Tous les programmes. Vous pouvez ensuite sélectionner Mises à jour Windows . Cela vous mènera au site de Microsoft et vous permettra de choisir la version d'Office vers laquelle vous souhaitez effectuer la mise à jour.

Comment installer les mises à jour Office pour Office 2003
Tout comme Microsoft Office 2007, Microsoft Office 2003 n'est plus pris en charge par Microsoft et ne peut pas être mis à niveau. Vous devrez effectuer une mise à niveau vers une version différente de Microsoft Office qui est plus récente et toujours prise en charge par Microsoft.
Cela est particulièrement important car lorsqu'une version n'est plus prise en charge, vous manquez non seulement des fonctionnalités les plus récentes, mais également de la sécurité fournie par Microsoft.
Comment installer Office via Microsoft Office Store
Si vous préférez mettre à jour votre logiciel Office à partir du site Microsoft ou de l'application Microsoft Office, vous pouvez également le faire. Tout d'abord, vous devrez fermer toutes vos applications Office, puis ouvrir leApplication Microsoft Storeou site Web.
Vous devrez vous connecter à votre compte Microsoft lié à votre Licence de bureau . Après cela, vous verrez une icône à trois points (…) sur laquelle vous pouvez cliquer et sélectionner l'option Téléchargements et mises à jour. Cela vous donnera une option pour sélectionner Obtenir les mises à jour .
Après avoir sélectionné Obtenir les mises à jour, vous lancerez le processus de mise à jour de votre logiciel. Une fois terminé, vous obtiendrez un tu es prêt à partir confirmation. Si vous ne pouvez pas obtenir de mises à jour, consultez notre guide sur la façon de résoudre le problème Les mises à jour Windows continuent de s'éteindre .
Si vous recherchez un éditeur de logiciels en qui vous pouvez avoir confiance pour son intégrité et ses pratiques commerciales honnêtes, ne cherchez pas plus loin que . Nous sommes un partenaire certifié Microsoft et une entreprise accréditée BBB qui se soucie d'apporter à nos clients une expérience fiable et satisfaisante sur les produits logiciels dont ils ont besoin. Nous serons avec vous avant, pendant et après toutes les ventes.
C'est notre garantie à 360 degrés . Alors qu'est-ce que tu attends? Appelez-nous aujourd'hui au +1 877 315 1713 ou envoyez un e-mail à sales@softwarekeep.com. De plus, vous pouvez nous joindre via le chat en direct.