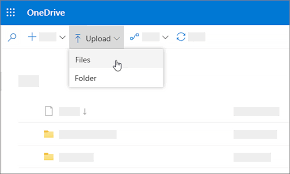Microsoft Visio est un excellent outil visuel pour créer des professionnels diagrammes et organigrammes . Il existe plusieurs versions de Visio: le version d'abonnement, Visio Online Plan 2 , et le Achat en un click versions de Visio.
Version de Visio

Les versions d'achat unique comprennent Visio 2019, 2016 et 2013. Ces versions sans abonnement sont disponibles soit Visio Standard ou Visio professionnel .
Visio Online Plan 2
Cette version d'abonnement de Visio nécessite que vous ayez un Licence afin de le télécharger. Vous aurez généralement cette version si vous travaillez pour une entreprise, une entreprise ou une organisation qui a un abonnement à Visio et que vous travaillez sous son abonnement. Cela se fait grâce à un Office 365 Entreprise Plan.
Pour installer cette version de Visio, un admin doit attribuer chaque utiliser une licence . Il existe plusieurs types de licences qui incluent de nombreuses fonctionnalités différentes. Par exemple, certaines licences peuvent inclure Skype Entreprise Online . Une fois que vous avez une licence qui vous est attribuée, vous verrez une option pour installer Visio .
Vous aurez besoin d'un Compte microsoft afin d'installer cette version de Visio, mais ce ne sera probablement pas un compte personnel . La licence sera probablement attribuée à votre compte professionnel ou scolaire.
V ision Online Plan 2 diffère de Visio Online Plan 1 car Visio Online Plan 2 comprend un version de bureau . Visio Online Plan 1 ne fait pas , et par conséquent aucune installation n'est requise.
Windows 10 enregistre une erreur de thème
Cela diffère également de Microsoft HUP . Vous devrez télécharger Visio via Microsoft HUP si vous avez acheté Visio via votre entreprise ou organisation pour votre usage personnel. Dans ce cas, vous recevrez un clé de produit , pas une licence attribuée, et vous devrez l'installer via HUP.
Le service informatique de votre organisation peut également utiliser différentes méthodes pour je ninstaller le volume sous licence éditions de Visio. Dans ce cas, vous devrez contacter le service informatique de votre organisation pour l'installation.
Versions d'achat unique
Lorsque vous achetez Visio pour votre propre usage, et non via une organisation, vous disposez de deux options: Visio Standard et Visio Professionnel. Norme Visio vous offre une version très basique de Visio, Visio Professionnel vous offre un plus grand nombre d'outils, de formes et de modèles plus élaborés.
Chaque version de Visio, Visio 2019, 2016 et 2013 est disponible en version S standard ou professionnel. Que vous choisissiez Standard ou Professionnel dépend de vos besoins personnels ou professionnels et de la manière dont vous allez utiliser Visio.
L'installation de l'une de ces versions nécessite deux choses: a Compte Microsoft et une clé de produit . Vous recevrez la clé de produit lors de l'achat de Visio et vous pourrez soit créer un compte Microsoft, soit vous connecter avec votre compte existant.
Vous devez vous connecter à votre compte Microsoft et utiliser votre clé de produit. Vous ne devez saisir votre clé qu'une seule fois, car une fois votre clé saisie, votre compte sera lié au Application Visio et vous serez prêt à commencer à utiliser Visio.
Lorsque vous utilisez une version d'achat unique de Visio, il est important de s'assurer que vous n'achetez pas Visio auprès d'une source tierce . L'achat auprès d'une source tierce peut entraîner des problèmes lors de l'utilisation de votre clé de produit.
Étapes de téléchargement de Visio
Étape 1: Vérifiez la configuration système requise
Avant d'installer Microsoft Office, assurez-vous que votre PC est conforme exigences pour l'installation.
Étape 2: connexion
Une fois que vous serez certain que votre PC répond à toutes les exigences système, vous devrez vous connecter à l'adresse Microsoft Office en utilisant votre compte Microsoft. N'oubliez pas que si vous utilisez une version d'abonnement de Visio, il s'agira probablement de votre compte professionnel ou scolaire.
Si vous essayez d'installer un version d'achat unique, vous devrez créer un compte personnel ou utilisez celui que vous avez déjà. N'oubliez pas de vous assurer que le compte que vous utilisez est associé à la version de Visio que vous installez.
Étape 3A: pour Visio Online Plan 2
Lors de l'installation de Visio Online Plan 2, vous devez d'abord vous assurer que vous êtes sur la page d'accueil d'Office. De là, accédez à Installer les applications Office puis sélectionnez Autres options d'installation. De là, sélectionnez Visio sous Logiciel. Choisissez votre langue préférée et la version de bit.
Pour installer 64 bits, cliquez sur Version , ensuite Avancée, et sélectionnez 64 bits . Enfin, cliquez sur Installer .
que faire lorsque Microsoft Word se fige
Étape 3B: pour Visio Standard ou Professionnel
Pour les versions Visio Standard ou Professionnel, vous serez d'abord redirigé vers la page d'accueil d'Office. De là, cliquez sur Installez Office . Vous devrez ensuite parcourir la liste des produits Office que vous possédez déjà pour trouver Visio. Si vous avez un compte Office 365, choisissez Services et abonnements dans l'en-tête pour voir cette liste de vos produits.
À partir de là, choisissez la version de Visio que vous souhaitez installer. Choisir Autres options pour sélectionner la langue souhaitée ou pour choisir la version 64 bits. Enfin, cliquez sur Installer.
Étape 4: terminer l'installation de Visio
Visio devrait maintenant commencer le téléchargement. Une fois le téléchargement terminé, il ne reste que quelques étapes supplémentaires pour l'installation. Sur Edge ou Internet Explorer, choisissez Cours , sur Chrome, choisissez Installer , ou sur Firefox, choisissez Enregistrer les fichiers .
Vous devriez maintenant voir un message sur votre écran indiquant Voulez-vous autoriser cette application à apporter des modifications à votre appareil? Ne laissez pas ce message vous concerner. C'est ce que vous voulez, alors cliquez sur Oui . Maintenant, Visio est installé et le plus dur est terminé.
Vous êtes maintenant prêt à commencer à utiliser Visio. Un animation apparaîtra et vous verrez un message sur votre écran vous indiquant que vous êtes prêt! Visio est installé maintenant. Enfin, recherchez l'application Visio sur votre ordinateur et commencez à créer à l'aide de Visio. En savoir plus sur Microsoft Visio ici .
Si vous recherchez un éditeur de logiciels en qui vous pouvez avoir confiance pour son intégrité et ses pratiques commerciales honnêtes, ne cherchez pas plus loin que . Nous sommes un partenaire certifié Microsoft et une entreprise accréditée BBB qui se soucie d'apporter à nos clients une expérience fiable et satisfaisante sur les produits logiciels dont ils ont besoin. Nous serons avec vous avant, pendant et après toutes les ventes.
C’est notre garantie à 360 degrés de . Alors qu'est-ce que tu attends? Appelez-nous aujourd'hui au +1 877 315 1713 ou envoyez un e-mail à sales@softwarekeep.com. De plus, vous pouvez nous joindre via le chat en direct.