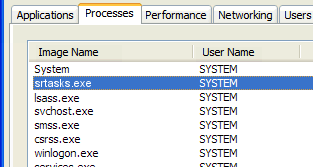Il existe de nombreuses raisons possibles pour lesquelles vous souhaiterez peut-être fusionner deux ou plusieurs comptes Microsoft ensemble. Certaines personnes ont acheté des produits Microsoft sur différents comptes, tandis que d'autres souhaitent utiliser un seul e-mail pour se connecter et accéder aux fichiers cloud via des services tels que OneDrive.
Dans cet article, nous répondrons à toutes vos questions concernant la création de plusieurs comptes Microsoft en un seul.
où est mon icône de son windows 10
Pouvez-vous fusionner des comptes Microsoft?
Malheureusement, au moment de la rédaction de cet article, il n'est actuellement pas possible de fusionner des comptes Microsoft entre eux. Certains utilisateurs pensent que cela est dû à la façon dont Microsoft gère les connexions et la vérification des produits, cependant, le raisonnement exact derrière cela est inconnu du public.
Cela pose certains problèmes pour les personnes qui cherchent à unir leurs comptes. Sans fusion, il est impossible de transférer un achat de produit sur un autre compte ou d'accéder à toutes les données en un seul endroit.
Cependant, n’abandonnez pas. Nous avons dressé une liste d'autres moyens de résoudre certains des problèmes posés par l'indisponibilité de la fusion de comptes.
Alternatives à la fusion de comptes Microsoft
Solutions
- Connectez votre autre e-mail à votre compte Outlook
- Ajouter un alias à votre compte Microsoft dans Outlook.com
Méthode 1: connectez votre autre e-mail à votre compte Outlook
Si vous voulez simplement un endroit pour avoir toutes vos adresses e-mail, cette solution fonctionnera pour vous sans avoir besoin de fusionner des comptes. Outlook.com vous permet de vous connecter avec plusieurs comptes en même temps, vous donnant la possibilité de basculer entre les e-mails et d'avoir toutes les fonctionnalités.
Lorsque vous joignez un autre e-mail à votre compte Outlook.com, vous pouvez facilement basculer entre plusieurs boîtes de réception et accéder à des fonctionnalités via celles-ci. Cela signifie que vous pouvez envoyer des e-mails, vérifier vos e-mails entrants et même supprimer des e-mails dans Outlook lui-même.
Le seul inconvénient de l'utilisation de comptes connectés dans Outlook.com est les limitations de synchronisation. Lorsque vous effectuez des modifications ou envoyez des e-mails, la synchronisation est à sens unique, ce qui signifie que les modifications ne s'afficheront pas en dehors d'Outlook.
comment désactiver l'écran de verrouillage dans Windows 10
Voici comment connecter un autre e-mail à votre compte Outlook.com.
- Aller vers Outlook.com dans votre navigateur Web et connectez-vous à votre compte.
- Cliquez sur Paramètres , Alors choisi Afficher tous les paramètres Outlook . Sur cette page, cliquez sur le Synchroniser les e-mails option.
- Regarder sous Comptes connectés , sélectionnez l'une des deux options. Suivez les étapes ci-dessous en fonction du service que vous avez sélectionné.
- Si vous sélectionnez Gmail :
- Vous serez redirigé vers le Connectez votre compte Google page.
- Entrez votre nom d'affichage souhaité. C'est le nom que les destinataires verront lorsqu'ils recevront vos e-mails depuis votre compte connecté. Clique le d'accord bouton.
- Sélectionnez le compte Gmail que vous souhaitez connecter. Vous serez peut-être invité à saisir votre nom d'utilisateur et votre mot de passe ou à effectuer une vérification à deux facteurs.
- Cliquez sur Permettre .
- Si vous sélectionnez Perspectives :
- Entrez votre nom d'affichage souhaité. C'est le nom que les destinataires verront lorsqu'ils recevront vos e-mails depuis votre compte connecté.
- Saisissez l'adresse e-mail complète et le mot de passe correct du compte auquel vous souhaitez vous connecter.
- Si cette option est activée, effectuez les étapes de vérification à deux facteurs.
- Cliquez sur d'accord .
- Une fois ces étapes terminées, vous pouvez facilement basculer vers n'importe quel compte que vous avez connecté à votre compte Outlook.com principal.
Méthode 2: ajoutez un alias à votre compte Microsoft dans Outlook.com
Si vous souhaitez continuer à utiliser le même compte sous un nom différent, vous pouvez le faire en ajoutant un alias. Cela permet à votre compte principal et à chaque alias ajouté de partager une boîte de réception, des contacts et un calendrier sous plusieurs alias. Cependant, vous pouvez choisir d'envoyer des e-mails sous n'importe quel alias lorsque vous êtes connecté à votre compte principal.
Voici comment ajouter un alias à votre compte Outlook.com.
- Ouvrez votre navigateur Web et accédez au Ajouter un alias page. Si vous y êtes invité, connectez-vous à votre compte Microsoft auquel vous souhaitez ajouter un alias.
- Lorsqu'il est redirigé vers le Ajouter un alias page, vous pouvez choisir de procéder de deux manières:
- Créez une toute nouvelle adresse e-mail Outlook.com et utilisez-la comme alias.*
- Sélectionnez et connectez-vous à un compte de messagerie déjà existant à utiliser comme alias.*
- Clique le Ajouter un alias bouton.
* Notez que vous ne pouvez pas ajouter une adresse e-mail associée à un compte professionnel ou scolaire, une adresse e-mail contenant des caractères spéciaux (sauf le tiret, le trait d'union et le trait de soulignement) ni les adresses Hotmail, Live, Outlook.com et MSN existantes.
Nous espérons que cet article a pu vous aider à obtenir des informations sur la fusion de comptes Microsoft et les solutions alternatives.