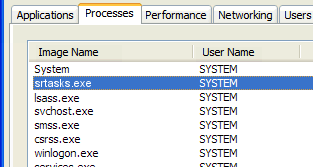Windows 10 est un système d'exploitation fantastique pour les jeux sur PC. Il vous permet d'exécuter à la fois des titres modernes et des jeux rétro et fournit même un moyen de Xbox One Diffusion. Cependant, vous pouvez optimiser encore plus votre expérience en apportant quelques ajustements simples
Ce guide vise à aider toutes sortes de joueurs, quelle que soit leur configuration. Les conseils ci-dessous peuvent vous aider à obtenir une meilleure session de jeu sur les PC bas de gamme et ceux équipés du dernier matériel.
Optimiser les PC pour des performances de jeu élevées

Ne perdons plus de temps et sautons directement dans le guide! Vos jeux préférés vous attendent.
Étape 1. Modifiez vos paramètres Windows 10 pour obtenir de meilleures performances
Windows 10 est livré avec une pléthore de paramètres qui vous permettent de personnaliser votre appareil et sa configuration. Beaucoup de ces paramètres vous aident également à améliorer le gameplay. Dans cette section, nous examinerons les paramètres que vous pouvez modifier afin d'améliorer les performances de votre appareil, non seulement pour les jeux, mais également pour une utilisation générale.
une. Supprimez vos paramètres d'effets visuels pour réduire le décalage

Effets visuels ont toujours fait partie de Windows, et ils deviennent de plus en plus complexes et attrayants à mesure que le système s'améliore. Cependant, de nombreux ordinateurs souffrent de retard en raison de ces effets, car ils peuvent monopoliser certaines des ressources de votre GPU.
Vous pouvez désactiver les effets visuels et optimiser votre PC pour de meilleures performances en suivant le guide ci-dessous.
- Clique sur le Le menu Démarrer dans votre barre des tâches (icône Windows) et choisissez Paramètres . Vous pouvez également utiliser le Windows + I raccourci clavier.
- À l'aide de la barre de recherche en haut de la fenêtre Paramètres, recherchez performance .
- Cliquer sur Ajuster l'apparence et les performances de Windows .
- Assurez-vous de sélectionner le préréglage Ajuster pour obtenir les meilleures performances parmi les options disponibles. Vous devriez voir que tous les effets visuels sont automatiquement décochés.
- Cliquez sur Appliquer .
- Passer au Avancée onglet, puis sélectionnez Programmes sous le Ajustez les meilleures performances de section.
- Clique le d'accord bouton pour finaliser vos modifications.
b. Optimisez votre plan d'alimentation pour de meilleures performances

Windows 10 est livré avec plusieurs options pour économie d'énergie , cependant, ceux-ci peuvent empêcher votre ordinateur de fonctionner à 100%. Heureusement, vous pouvez personnaliser votre plan actuel ou activer le plan haute performance assez facilement. Suivez simplement le guide ci-dessous.
- Clique sur le Le menu Démarrer dans votre barre des tâches (icône Windows) et choisissez Paramètres . Vous pouvez également utiliser le Windows + I raccourci clavier.
- Clique sur le Système tuile.
- Choisissez Alimentation et veille dans le volet gauche.
- Clique sur le Options d'alimentation supplémentaires lien, généralement situé à l'extrême droite de la fenêtre. Cela va ouvrir le panneau de configuration.
- Sélectionnez le Haute performance option, ou créez votre propre plan personnalisé qui permet à votre ordinateur d'utiliser ses ressources sans restrictions.
c. Désactivez certaines de vos applications de démarrage

Applications de démarrage ont tendance à ralentir votre ordinateur et à rendre le processus de démarrage beaucoup plus long qu'il ne le devrait. Parfois, les applications s'autorisent automatiquement à se lancer au démarrage, ce qui permet de continuer à fonctionner sur votre appareil jusqu'à ce que vous les quittiez manuellement.
clé de produit windows 10 gratuitement
Cela peut être très éprouvant pour votre CPU , ce qui entraîne un retard sur votre système et dans le jeu. Empêchez cela de se produire en désactivant les applications de démarrage, décrites dans le guide ci-dessous.
- Cliquez avec le bouton droit de la souris sur un espace vide de votre barre des tâches, puis sélectionnez Gestionnaire des tâches dans le menu contextuel.
- Si le gestionnaire de tâches s'est lancé en mode compact, cliquez sur le bouton Plus de détails bouton en bas à gauche.
- Passez à la Commencez onglet en utilisant le menu en haut de la fenêtre. Vous pouvez voir toutes les applications qui souhaitent démarrer à côté de votre système répertoriées ici.
- Trouvez des applications qui ne sont pas nécessaires au démarrage de votre système. Pour désactiver une application, cliquez dessus pour la sélectionner, puis cliquez sur le bouton Désactiver bouton qui apparaît dans le coin inférieur droit de la fenêtre.
- Redémarrez votre appareil et profitez de l'augmentation des performances!
Étape 2: assurez-vous que vos paramètres ne sont pas en conflit avec les jeux
Comme Windows 10 n'était pas principalement conçu pour les jeux, certains de ses paramètres par défaut sont en conflit avec votre expérience de jeu. Nous avons établi une liste de paramètres que nous vous recommandons de vérifier et de peaufiner afin d'éviter de tels problèmes.
une. Utilisez le mode de jeu inclus dans Windows 10

Microsoft reconnaît la demande d'optimisation des jeux dans Windows 10, c'est pourquoi le Mode de jeu existe. Vous pouvez facilement l'activer en suivant notre guide rapide.
- Clique sur le Le menu Démarrer dans votre barre des tâches (icône Windows) et choisissez Paramètres . Vous pouvez également utiliser le Windows + I raccourci clavier.
- Choisir Jeux à partir des options de menu disponibles.
- Passer au Mode de jeu onglet en utilisant le menu dans le panneau de gauche.
- Assurez-vous que la bascule sous Mode de jeu est réglé pour afficher Au . Cela permettra aux jeux vidéo de fonctionner sans avoir à partager autant de ressources avec Windows lui-même.
Gardez à l'esprit que le mode de jeu est loin d'être parfait. Nous vous recommandons de l'utiliser en conjonction avec nos autres conseils présentés dans notre article pour vous assurer que votre système est le plus optimisé pour les jeux.
b. Désactiver l'algorithme de Nagle via l'éditeur de registre

L'algorithme de Nagle a été implémenté dans Windows 10 pour augmenter les performances de TCP / IP réseaux en regroupant des paquets de données. Cela réduit le nombre de paquets créés et envoyés sur le réseau, améliorant ainsi l'efficacité.
Avertissement : Avant de commencer ce guide, nous vous recommandons de créer une sauvegarde de votre registre. Si vous ne savez pas comment créer et importer des sauvegardes du registre, regardez Sauvegarde, restauration, importation et exportation du registre à partir de Windows Ninja.
Cependant, ce processus pèse sur votre connexion Internet, ce qui en retour peut provoquer des pics de ping et des problèmes de latence dans les jeux vidéo en ligne. La désactivation de cet algorithme peut vous aider à vous débarrasser de ces problèmes.
- appuie sur le Windows + R touches de votre clavier simultanément pour faire apparaître l'utilitaire Exécuter. Ici, saisissez Regedit et cliquez sur le bouton OK pour lancer l'éditeur de registre.
- Accédez à la touche suivante à l'aide de la flècheicônes à côté des dossiers répertoriés dans le panneau de gauche, ou copiez-le simplement et collez-le dans la barre d'adresse: HKEY_LOCAL_MACHINE SYSTEM CurrentControlSet Services Tcpip Parameters Interfaces
- Vous devriez voir une liste de dossiers dans le panneau de gauche. Recherchez dans ces dossiers jusqu'à ce que vous en trouviez un contenant un DhcpIPAddress clé qui correspond à votre adresse IP actuelle.
Conseil : Vous pouvez vérifier votre adresse IP en appuyant sur Windows + X touches de votre clavier, puis choisissez Windows PowerShell . Ici, saisissez ipconfig et chercher Adresse IPv4 .
- Une fois que vous avez localisé le bon dossier, vous devrez créer deux nouvelles valeurs. Cliquez avec le bouton droit sur le dossier et sélectionnez Nouveau → Valeur DWORD (32 bits) .
- Nommez la première valeur TcpAckFrequency et le deuxième TCPNoDelay .
- Double-cliquez sur les deux nouvelles valeurs et définissez les données de valeur sur 1 .
c. Désactivez l'accélération de la souris pour une meilleure visée

barre des tâches Windows 10 en haut du plein écran
Par défaut, une fonctionnalité appelée accélération de la souris est activé sur chaque ordinateur Windows 10. Cette fonctionnalité vise à accélérer votre souris, mais elle peut sérieusement perturber votre visée dans les jeux vidéo. Pour le désactiver, suivez les étapes ci-dessous.
- appuie sur le Windows + R touches de votre clavier simultanément pour faire apparaître l'utilitaire Exécuter. Ici, saisissez contrôler et cliquez sur le bouton OK pour lancer le panneau de configuration.
- Assurez-vous que votre mode d'affichage est défini sur Grandes icônes ou alors Petites icônes . Cela permet de voir tous les éléments du Panneau de configuration sur la même page sans avoir à naviguer dans plusieurs menus.
- Clique sur le Souris option parmi les éléments répertoriés.
- Passer au Options de pointeur onglet en utilisant le menu d'en-tête.
- Assurez-vous de décocher la case Augmenter la précision du pointeur option sous Mouvement . Cela désactivera l'accélération de la souris.
- Clique le Appliquer bouton pour finaliser vos modifications.
ré. Désactiver les combinaisons de touches d'accessibilité

Rien ne brise plus votre mojo de jeu que d'ouvrir accidentellement des fenêtres d'avertissement et de devoir les quitter en milieu de partie. Des fonctionnalités telles que clés collantes sont tristement célèbres pour ruiner les jeux, c'est pourquoi nous vous recommandons de désactiver les combinaisons de touches d'accessibilité lorsque vous jouez.
- Clique sur le Le menu Démarrer dans votre barre des tâches (icône Windows) et choisissez Paramètres . Vous pouvez également utiliser le Windows + I raccourci clavier.
- Choisir Facilité d'accés à partir des options de menu disponibles.
- Faites défiler vers le bas dans le panneau de gauche et cliquez sur Clavier répertorié sous le Interaction section.
- Assurez-vous que la bascule sous les options suivantes est définie sur Désactivé :
- Utiliser des touches rémanentes
- Utiliser les touches à bascule
- Utiliser les clés de filtre
- Ensuite, faites défiler jusqu'en bas de la page et décocher les deux options suivantes:
- Afficher un message d'avertissement lors de l'activation des touches rémanentes, des touches bascule ou des touches de filtre à partir du clavier
- Émettre un son lorsque vous activez ou désactivez les touches rémanentes, les touches bascule ou les touches de filtre à partir du clavier
- De plus, vous pouvez décocher les options qui vous permettent d'utiliser un raccourci pour activer ces fonctionnalités. Cela vous permet de ne pas activer accidentellement l'un d'entre eux pendant que vous jouez.
Étape 3. Désactivez les mises à jour automatiques
Les mises à jour automatisées sont bonnes et toutes, cependant, ont tendance à ralentir sensiblement votre vitesse Internet et votre appareil lui-même. Pour vous assurer que cela ne se produit pas pendant le jeu, vous pouvez désactiver certaines mises à jour automatiques en suivant les deux sections suivantes.
une. Désactiver les mises à jour automatiques de Windows 10

Les mises à jour de Windows 10 apportent généralement quelque chose de nouveau à la table. Correctifs de sécurité, nouvelles fonctionnalités, améliorations et optimisations - juste quelques exemples. Cependant, cela signifie également que lorsque les mises à jour automatiques sont activées, elles peuvent ralentir considérablement votre connexion Internet et provoquer un décalage lors du téléchargement de la mise à jour.
Voici comment désactiver les mises à jour automatiques dans Windows 10.
comment trouver une adresse mac sur windows 10
- Clique sur le Le menu Démarrer dans votre barre des tâches (icône Windows) et choisissez Paramètres . Vous pouvez également utiliser le Windows + I raccourci clavier.
- Clique sur le Mise à jour et sécurité tuile.
- Assurez-vous de rester sur la valeur par défaut Windows Update onglet, puis cliquez sur Options avancées .
- Assurez-vous que la bascule sous Télécharger automatiquement les mises à jour, même via des connexions de données mesurées (des frais peuvent s'appliquer) est désactivé.
- N'oubliez pas que vous devrez désormais mettre à jour manuellement Windows 10. Vous pouvez le faire en accédant au menu de mise à jour et en vérifiant simplement s’il existe une nouvelle mise à jour.
b. Désactiver les mises à jour automatiques de Steam pendant la lecture

Steam est aujourd'hui l'une des plus grandes plateformes de jeux vidéo. Si vous lisez cet article, il est probable que vous l’ayez également téléchargé sur votre PC. Steam maintient tous vos jeux à jour, ce qui, comme les mises à jour Windows, peut entraîner des problèmes avec votre connexion Internet et la vitesse de votre appareil.
Heureusement, vous pouvez simplement dire à Steam de ne mettre à jour aucun jeu pendant que vous jouez à quelque chose. Suivez les étapes suivantes.
- Lancez votre client Steam et connectez-vous à votre compte si vous y êtes invité.
- Cliquer sur Vapeur dans le menu d'en-tête, puis choisissez Paramètres .
- À l'aide du volet de gauche, accédez au Téléchargements languette.
- Assurez-vous que le Autoriser les téléchargements pendant le jeu l'option n'est pas cochée. Cela empêchera Steam de mettre à jour les jeux pendant qu'il détecte qu'un jeu est actuellement en cours d'exécution sur votre système.
Étape 4. Téléchargez et utilisez des applications pour optimiser votre PC
Certaines applications tierces peuvent vous aider à optimiser davantage votre système pour les jeux. Toutes ces applications sont gratuites à télécharger et faciles à utiliser. Cependant, nous allons passer en revue certaines des bases nécessaires pour vous aider à augmenter la vitesse de votre PC et profiter encore plus de vos jeux vidéo préférés.
une. Effacez votre ordinateur et votre registre à l'aide de CCleaner

CCleaner est une application utilisée pour de nombreuses choses différentes. Il est capable de nettoyer votre ordinateur des fichiers indésirables temporaires, des données du navigateur et vous aide même à garder vos clés de registre organisées.
Voici comment télécharger et utiliser CCleaner pour l'optimisation PC.
- Téléchargez CCleaner en cliquant ici . Ceci est le site Web officiel, ce qui signifie que tous les téléchargements sont à l'abri de tout logiciel malveillant.
- Clique sur le fichier de configuration vous venez de télécharger pour lancer l'assistant d'installation. Suivez simplement les instructions à l'écran pour installer CCleaner sur votre appareil.
- Lancez CCleaner à l'aide d'un raccourci créé ou de la barre de recherche.
- Tout d'abord, sélectionnez Nettoyeur dans le volet de gauche. Cliquez simplement sur le bleu Run Cleaner icône pour commencer le processus. Si vous le souhaitez, vous pouvez décocher toutes les options que vous ne souhaitez pas supprimer avant de commencer le nettoyage.
- Attendez que le nettoyage soit terminé, puis passez au Enregistrement languette.
- Clique le Analysez les problèmes et attendez que CCleaner identifie les erreurs de registre. Si des problèmes sont détectés, cliquez sur Corriger les problèmes sélectionnés…
- Redémarrez votre ordinateur . Vous devriez pouvoir remarquer une amélioration des performances.
b. Gardez vos pilotes GPU à jour

Votre GPU est responsable du rendu de tout ce que vous voyez à l'écran. Un bon GPU est capable d'utiliser plus de ressources, ce qui vous permet d'exécuter des jeux en douceur avec de superbes graphismes. Cependant, sans pilotes appropriés et mis à jour, il est possible que vos jeux restent à la traîne et perdent également de leur beauté.
Pour mettre à jour vos pilotes GPU, suivez les étapes ci-dessous.
- Cliquez avec le bouton droit de la souris sur Le menu Démarrer dans votre barre des tâches, puis sélectionnez Gestionnaire de périphériques . Vous pouvez également appuyer sur la touche Windows + X touches de votre clavier pour afficher le même menu.
- Développez la section Cartes graphiques en appuyant sur l'icône de flèche.
- Votre modèle de GPU doit être répertorié ici. Pour mettre à jour son pilote, cliquez avec le bouton droit sur le nom de votre GPU et sélectionnez Propriétés .
- Passer au Conducteur onglet en utilisant le menu d'en-tête.
- Clique sur le Mettre à jour le pilote bouton.
- Sélectionner Rechercher automatiquement le logiciel du pilote mis à jour et autorisez Windows 10 à localiser la dernière mise à jour du pilote.
c. Installez DirectX 12

DirectX est une technologie incontournable pour tous les joueurs. Il s'installe souvent sur votre ordinateur lors de l'installation de jeux, cependant, il est possible que vous ayez une version obsolète. Bien que ce soit mieux que rien, nous vous recommandons de passer à DirectX 12 pour profiter des nouvelles fonctionnalités améliorées.
- Tout d'abord, vérifiez si vous disposez ou non de la dernière version de DirectX:
- appuie sur le Windows + R touches de votre clavier pour faire apparaître l'utilitaire Exécuter. Ici, saisissez le mot dxdiag et cliquez sur le bouton OK.
- Attendez que l'outil de diagnostic DirectX démarre.
- Une fois l'outil ouvert, localisez le Version DirectX ligne. Si ça dit DirectX 12 , vous utilisez déjà la dernière version. Si cela dit quelque chose de plus bas, assurez-vous de continuer.
- Après avoir vérifié que vous avez besoin d'une mise à jour DirectX, cliquez sur le Le menu Démarrer et choisissez Paramètres . Vous pouvez également utiliser le Windows + I raccourci clavier.
- Clique sur le Mise à jour et sécurité tuile.
- Assurez-vous de rester sur l'onglet Windows Update par défaut. Ici, appuyez sur le bouton Rechercher les mises à jour et attendez que Windows 10 vérifie qu'une nouvelle mise à jour est disponible.
- Utilisez les invites à l'écran pour mise à jour vers la dernière version de Windows 10 . Cela va également installer le dernier DirectX 12, au moment de l'écriture, aucun package séparé n'existe pour cela.
Nous espérons que cet article a pu vous aider à optimiser votre PC pour une meilleure expérience de jeu. Si vous remarquez toujours des baisses de FPS, un décalage ou des pics de ping, nous vous recommandons de rechercher problèmes matériels ou entrer en contact avec votre fournisseur d'accès Internet .
Souhaitez-vous en savoir plus sur Windows 10? Consultez notre guide sur la façon de corrigez le décalage de la souris sur Windows 10 ici . Vous pouvez parcourir notre section de blog dédiée et trouver des articles sur tout ce qui concerne le système d’exploitation révolutionnaire de Microsoft.