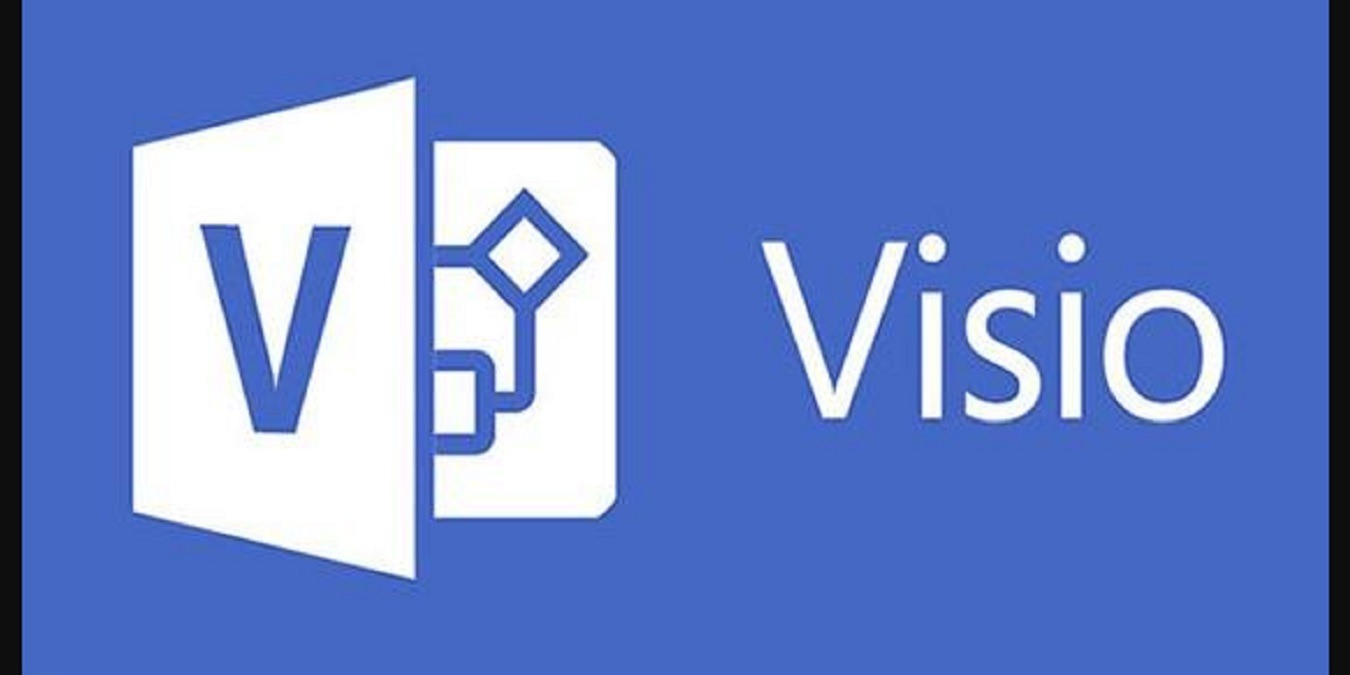De nombreux utilisateurs de Windows 10 ont rencontré des problèmes avec le Wi-Fi pour diverses raisons. Le problème le plus courant semble être la déconnexion fréquente du Wi-Fi, ce qui fait que les utilisateurs perdent l'accès à Internet. Ce problème peut être causé par diverses raisons, telles que:
- Le logiciel du pilote Wi-Fi n'est pas mis à jour. Assurez-vous que vos pilotes sont toujours à jour afin de corriger les bogues, les problèmes de compatibilité, etc.
- Votre pilote lui-même n'est pas compatible avec votre version actuelle de Windows 10. Si la mise à jour du pilote ne fonctionne pas, essayez de télécharger la dernière version de Windows 10 et mettez également à jour votre système.
- Il y a un problème de gestion de l'alimentation.
Bien que gênant et frustrant, ce problème peut être facilement résolu. Dans ce guide, vous apprendrez les méthodes les plus simples et les plus rapides que vous pouvez essayer pour stabiliser à nouveau votre connexion WiFi.
Qu'est-ce qui fait que le WiFi continue de se déconnecter?
La plupart des problèmes de Windows 10 ont de nombreuses causes possibles. La déconnexion automatique du WiFi de temps en temps est l'un de ces problèmes.
comment réparer le disque dur non détecté
En nous appuyant sur la communauté d'utilisateurs Windows 10 active et utile, nous avons pu déterminer certaines des causes courantes de cette erreur. Gardez à l'esprit que votre problème peut être unique - ce ne sont que des thèmes courants qui surviennent lorsque les utilisateurs discutent de la déconnexion WiFi par eux-mêmes.
- Sens WiFi . Windows 10 introduit une fonctionnalité appelée WiFi Sense. Il a été conçu pour faciliter la connexion à d'autres réseaux WiFi, mais parfois cela ne fait que gêner. Il vous permet de vous connecter automatiquement à un point d'accès sans fil ouvert auquel un autre utilisateur Windows 10 s'est précédemment connecté et partagé.
Cette fonctionnalité peut entraîner la déconnexion d'un ordinateur Windows 10 du réseau WiFi pour essayer de se connecter à un autre réseau à proximité auquel il n'a jamais été connecté avec succès auparavant sur votre ordinateur.
- Gestion de l'alimentation . Étant donné que Windows 10 est également populaire parmi les utilisateurs d'ordinateurs portables, Microsoft a introduit un certain nombre de moyens de réduire la consommation d'énergie dans le but d'augmenter la durée de vie de la batterie des appareils.
L'une de ces options inclut la possibilité de désactiver automatiquement divers matériels lorsque la consommation d'énergie atteint un niveau spécifique sur votre ordinateur. Il est possible que cette fonctionnalité désactive votre adaptateur Wi-Fi, ce qui entraîne la déconnexion fréquente de votre ordinateur du réseau.
- Pilotes obsolètes ou endommagés . Les pilotes sont des composants importants à avoir car ils prennent en charge les fonctionnalités de votre matériel connecté et bien plus encore. Si vos pilotes sont obsolètes ou endommagés, ils ne fonctionneront pas comme prévu, ce qui causera des problèmes.
- Adaptateur sans fil mal configuré . Il est possible que des paramètres tels que la détection de la plage de fréquences du canal aient été modifiés dans la configuration de votre adaptateur sans fil. Bien qu'ils puissent sembler des changements insignifiants, ils peuvent entraîner la déconnexion de votre WiFi.
- Dommages ou emplacement du routeur . Si votre routeur lui-même ne fonctionne pas correctement, cela peut vous faire perdre l'accès à votre réseau Wi-Fi. Optimisez l'emplacement de votre routeur en le rapprochant de votre appareil. Assurez-vous que le routeur n'est pas endommagé ext
Solution rapide pour l'erreur `` Internet se déconnecte de manière aléatoire ''
Voici une solution rapide potentielle si Internet se déconnecte de manière aléatoire sous Windows 10. Vous devez commencer le dépannage en suivant ces méthodes pour potentiellement restaurer votre connexion Internet en quelques minutes:
- Redémarrez votre routeur ou réinitialisez-le aux paramètres par défaut. Vous pouvez également essayer de redémarrer votre PC.
- Mettez à jour les pilotes de votre adaptateur Wi-Fi et les pilotes du micrologiciel Wi-Fi. Assurez-vous de télécharger uniquement les pilotes du micrologiciel à partir du site Web du fabricant pour éviter les logiciels malveillants ou les produits obsolètes.
- Contactez votre fournisseur d'accès Internet (FAI) pour vérifier s'il existe une zone de connexion dans votre emplacement.
Comment réparer la déconnexion Wi-Fi sous Windows 10
Une fois que nous avons identifié certaines causes possibles, il est temps d'aller au fond de l'erreur et de commencer le dépannage. Les méthodes ci-dessous se concentrent sur la réparation fréquente de votre connexion Internet et la déconnexion aléatoire sous Windows 10. Si vous rencontrez des erreurs réseau différentes, assurez-vous de consulter notre Centre d'aide pour une solution possible.
Conditions préalables
Avant de passer directement à la réparation de votre connexion, il est important que vous preniez certaines conditions préalables pour garantir le bon déroulement du processus de réparation.
comment faire en sorte que la discorde ne s'ouvre pas au démarrage
- Sauvegardez vos données . (Facultatif) Nous vous recommandons vivement d'enregistrer toutes vos données essentielles sur un lecteur externe avant de commencer à corriger cette erreur. Certaines méthodes répertoriées ci-dessous vous obligent à manipuler les paramètres du compte, ce qui, dans des circonstances spécifiques, peut entraîner la perte de données.
Vous pouvez trouver votre dossier utilisateur dans C: Utilisateurs , c'est le dossier que nous vous recommandons de sauvegarder.
- Accédez à un compte administrateur . Des autorisations administratives sont nécessaires pour effectuer certains des correctifs ci-dessous. Cela signifie simplement que vous devez utiliser un compte local qui a le rôle attribué à un administrateur.Besoin d'aide? Découvrez notre Comment faire d'un utilisateur local un administrateur dans Windows 10 guider.
Lorsque vous avez terminé de remplir les conditions préalables répertoriées ci-dessus, il est temps de commencer à corriger l'erreur.
Méthode 1: définissez votre réseau domestique comme privé au lieu de public
-
De mauvais paramètres Wi-Fi sont souvent à l'origine de problèmes fréquents de connexion à Internet. Certains utilisateurs signalent que le fait de rendre public votre réseau domestique peut entraîner des problèmes de connexion. Cela peut être résolu facilement en définissant simplement vos réseaux WiFi sur privé.
Clique sur le Réseau et Internet icône dans la barre d'état système. Si vous ne voyez pas cette icône dans votre barre d'état système, essayez de cliquer sur la flèche pointant vers le haut pour révéler les éléments cachés.

- Cliquez sur le réseau auquel vous êtes connecté, puis cliquez sur l'icône Propriétés relier.

- Cherchez le Profil de réseau titre. Dans cette section, assurez-vous de changer la connexion en Privé au lieu de Public. Assurez-vous de ne l'utiliser que si vous êtes connecté à des réseaux WiFi de confiance.

- Vérifiez si votre connexion Internet continue de se déconnecter après avoir effectué la modification.
Méthode 2: désactiver la détection WiFi
WiFi Sense peut être une fonctionnalité assez problématique malgré ce pour quoi il a été conçu à l'origine. Nous vous recommandons d'essayer de désactiver la fonction afin de tester si elle provoque des interférences avec votre réseau.
Mise à jour 2021 : Wifi Sense n'existe plus après la mise à jour de la version 1803 de Windows 10. La fonctionnalité a été discrètement supprimée de tous les ordinateurs pour les raisons spécifiées par Microsoft dans le Annonce de Windows 10 Insider Preview Build 14342 article de blog.
Si vous utilisez toujours une ancienne version de Windows 10 avec WiFi Sense activé, suivez les étapes ci-dessous pour désactiver la fonctionnalité et éventuellement réparer vos connexions Internet:
- Clique sur le les fenêtres dans votre barre des tâches pour afficher le menu Démarrer. Ici, cliquez sur Paramètres . (Vous pouvez également utiliser le Windows + I raccourci clavier.)

- Clique sur le Réseau et Internet tuile.

- Utilisez le menu sur le côté gauche pour passer à la section Wi-Fi. Cliquez sur le lien 'Gérer les paramètres Wi-Fi' sous les détails de votre connexion actuelle, comme indiqué ci-dessous.

- Faites défiler vers le bas jusqu'à atteindre le Détection Wi-Fi section. Basculez le commutateur sous Se connecter aux réseaux partagés par mes contacts sur Désactivé afin de vous assurer que la fonctionnalité est correctement désactivée.

- Testez si votre connexion Internet a toujours des problèmes de connexion. Vous devrez peut-être redémarrer votre ordinateur avant que les modifications n'interviennent.

- Testez si votre WiFi a toujours des problèmes de connexion.
Méthode 3: corrigez vos paramètres de gestion de l'alimentation
Il est possible que vos paramètres de gestion de l'alimentation désactivent votre adaptateur sans fil de temps en temps, ce qui entraîne sa déconnexion temporaire. Vous pouvez facilement résoudre ce problème en effectuant un petit ajustement.
- appuie sur le Windows + X touches de votre clavier et cliquez sur le Gestionnaire de périphériques option du menu.

- Élargir le Adaptateurs réseau menu en cliquant sur la flècheà côté de cela.

- Double-cliquez sur votre adaptateur, puis passez à l'onglet Gestion de l'alimentation dans la nouvelle fenêtre. Décochez la case en regard de Autoriser l'ordinateur à éteindre ce périphérique pour économiser l'énergie, puis cliquez sur OK.

- Décochez la case à côté de Autoriser l'ordinateur à éteindre cet appareil pour économiser de l'énergie puis cliquez sur OK.
- Redémarrer votre appareil et voyez si vous rencontrez toujours des problèmes de WiFi.
Méthode 4: exécutez l'utilitaire de résolution des problèmes réseau
Windows 10 est livré avec de nombreux outils de dépannage pour se débarrasser des problèmes courants et des bogues sans avoir à contacter le support client. L'utilitaire de résolution des problèmes de réseau peut être en mesure d'identifier et de résoudre automatiquement les problèmes liés à votre WiFi.
- Recherchez «exécuter» ou appuyez sur les touches Windows + R de votre clavier pour afficher l'utilitaire Exécuter. Tapez «contrôle» et cliquez sur le bouton OK. Cela va ouvrir le panneau de configuration.

- Une fois le panneau de configuration ouvert, assurez-vous de régler votre mode d'affichage sur Grandes icônes . Maintenant, choisissez le Dépannage option.

- Cliquer sur Réseau et Internet .

- Sur l'écran suivant, choisissez Adaptateur de réseau , puis suivez les instructions à l'écran pour réparer automatiquement les erreurs détectées.

- Redémarrer votre appareil et voyez si vous rencontrez toujours des problèmes de WiFi.
Méthode 5: réinitialiser le service Wi-Fi AutoConfig
Il est possible qu’un service désactivé fasse en sorte que votre Wi-Fi se comporte d’une manière inattendue. Il existe une solution simple à ce problème, tout ce que vous avez à faire est de réinitialiser le service problématique.
- appuie sur le Windows + R touches de votre clavier pour lancer l'utilitaire Exécuter. Tapez services.msc et appuyez sur le bouton OK.

- Localisez le AutoConfig WLAN entrée dans la fenêtre Services, puis cliquez dessus avec le bouton droit de la souris et choisissez Propriétés .

- Modifiez le type de démarrage sur Automatique. Une fois sélectionné, cliquez sur le bouton Appliquer, puis fermez la fenêtre en appuyant sur le bouton OK.

- Clique sur le Appliquer , puis fermez la fenêtre en appuyant sur le d'accord bouton.
- Testez si vous rencontrez toujours des problèmes de connexion WiFi. Si oui, redémarrer votre ordinateur et réessayez.
Méthode 6: mettez à jour vos pilotes sans fil
Les pilotes obsolètes peuvent causer de nombreux problèmes sur votre système. Assurez-vous de les mettre à jour afin de résoudre éventuellement les problèmes avec votre souris sous Windows 10.
comment régler la luminosité de l'écran sur Windows 10
- appuie sur le Windows + X touches de votre clavier et cliquez sur le Gestionnaire de périphériques option du menu.

- Élargir le Adaptateurs réseau menu en cliquant sur la flècheà côté de cela.

- Double-cliquez sur votre adaptateur. Dans la nouvelle fenêtre, passez à l'onglet Pilote, puis cliquez sur le bouton Mettre à jour le pilote.

- Autorisez Windows 10 à rechercher le pilote le plus récent sur votre ordinateur local ou en ligne, puis suivez les instructions à l'écran pour l'installer sur votre appareil.

- Il est possible que Windows 10 ne détecte aucune mise à jour de pilote. Il est recommandé de consulter le site Web du fabricant pour connaître les éventuelles mises à jour. Si vous trouvez un pilote mis à jour, installez-le manuellement sur votre appareil.
- Redémarrez votre ordinateur et testez si l'erreur de déconnexion WiFi est toujours présente.
Nous espérons que notre guide a été en mesure de vous aider à résoudre le problème de la déconnexion fréquente de votre WiFi. Profitez de la navigation sur Internet comme il se doit!
Dernières pensées
Si vous remarquez à l'avenir que votre système rencontre des problèmes similaires, n'hésitez pas à revenir à notre article et à appliquer d'autres correctifs. Si rien ne fonctionne, nous vous recommandons de vous tourner vers l'équipe de support client de Microsoft ou de rechercher un spécialiste informatique en ce qui concerne la santé de votre PC.
Souhaitez-vous en savoir plus sur Windows 10? Vous pouvez parcourir notre dédié Section du centre d'aide et trouvez des articles sur tout ce qui concerne le système d’exploitation révolutionnaire de Microsoft.
Si vous recherchez un éditeur de logiciels en qui vous pouvez avoir confiance pour son intégrité et ses pratiques commerciales honnêtes, ne cherchez pas plus loin que . Nous sommes un partenaire certifié Microsoft et une entreprise accréditée BBB qui se soucie d'apporter à nos clients une expérience fiable et satisfaisante sur les produits logiciels dont ils ont besoin. Nous serons avec vous avant, pendant et après toutes les ventes.
Tu pourrais aussi aimer
Comment personnaliser Windows 10
Comment utiliser plusieurs bureaux dans Windows 10
Comment réparer le contrôle de la luminosité ne fonctionne pas sous Windows 10