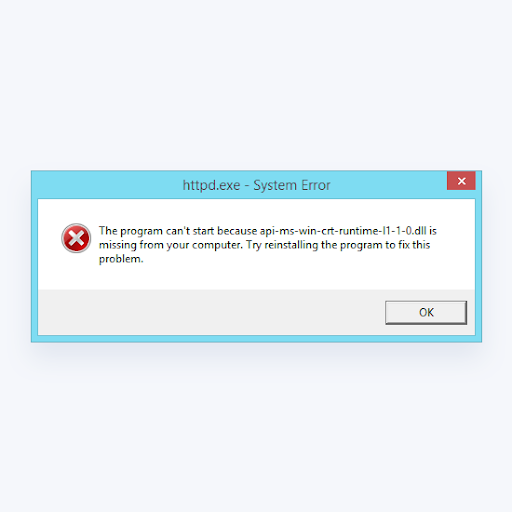Avoir un calendrier partagé vous permet, à vous et à votre équipe, de mieux travailler ensemble. Au lieu d'envoyer des messages et des e-mails dans les deux sens, apprenez simplement à partager votre agenda Google et à planifier à l'avance en toute simplicité.
En tant qu'équipe, vous devez toujours être au courant des événements à venir qui affectent chaque membre, tels que les conférences, les réunions et les échéances. Google Agenda est un merveilleux outil gratuit qui vous permet, à vous et à votre équipe, de planifier ensemble. En partageant votre calendrier avec un autre membre de l'équipe, vous pouvez discuter et planifier en fonction de vos horaires personnels.

Partager votre agenda Google peut sembler un processus compliqué si vous n'êtes pas familier avec les étapes impliquées. Dans cet article, nous vous montrerons du début à la fin comment vous pouvez partager votre calendrier et travailler avec d'autres pour créer un emploi du temps.
Partagez votre agenda Google depuis le Web
comment se débarrasser de l'accès rapide sur Windows 10
La plupart des gens utilisent principalement la version Web de Google Agenda pour son accessibilité étendue. Dans la section ci-dessous, nous verrons comment vous pouvez partager un calendrier à l'aide d'un navigateur Web sur n'importe quel appareil de bureau.
- Naviguez vers le www.google.com/calendar site Internet. Vous devriez pouvoir voir tous les calendriers que vous avez créés ici associés à votre compte Google. Par défaut, Google Agendas se connecte également à des services tels que Gmail et Google Drive.
- Survolez le calendrier que vous souhaitez partager avec le curseur de votre souris. Vous pouvez voir une liste de vos calendriers sur le côté gauche de l'écran. Vous pouvez renommer chaque calendrier et organiser facilement vos plans.
- Cliquez sur les trois points pour développer le menu déroulant.

- À partir de là, sélectionnez Paramètres et partage . Vous serez redirigé vers une nouvelle page consacrée au partage de votre agenda Google.

- Faites défiler jusqu'à Partager avec des personnes spécifiques section, puis cliquez sur le + Ajouter des personnes bouton. Une nouvelle fenêtre contextuelle devrait apparaître dans votre navigateur.
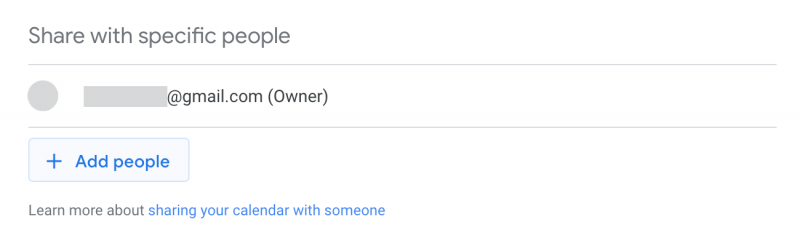
- Indiquez l'adresse e-mail de la personne avec qui vous souhaitez partager votre calendrier. Vous pouvez également utiliser le menu déroulant pour sélectionner des personnes parmi vos contacts déjà existants, s'il y en a qui sont enregistrés.
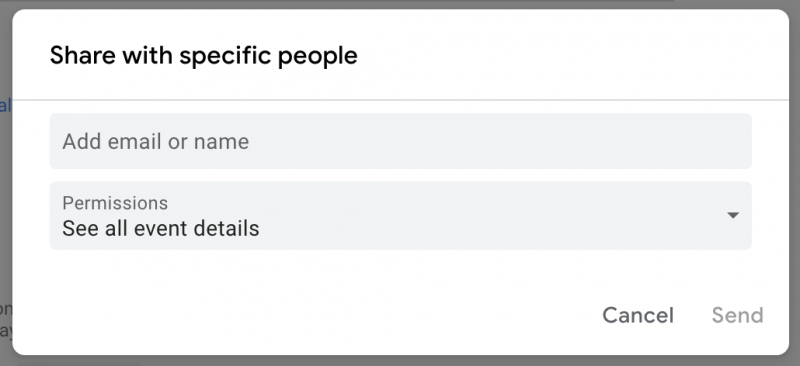
- Lorsque vous avez terminé, cliquez sur le Envoyer pour inviter quelqu'un à voir ou à modifier votre calendrier. Ils recevront une notification via l'adresse e-mail que vous avez saisie. Dans certains cas, vous devrez peut-être accorder une autorisation d'accès supplémentaire.
Partagez votre agenda Google sur mobile
Au moment de la rédaction, vous ne pouvez pas partager un agenda Google à l'aide de l'application iOS ou de l'application Android. Cependant, vous pouvez toujours modifier chaque calendrier que vous possédez et utiliser tous vos comptes Google pour synchroniser les modifications sur tous les appareils.
Comment gérer les autorisations pour votre agenda Google partagé
désactiver l'accès réseau au registre Windows
Après avoir partagé votre agenda Google avec quelqu'un, vous souhaiterez peut-être modifier ses autorisations ou le supprimer complètement de l'agenda. Cela peut être fait facilement, vous offrant un moyen sécurisé de partager votre emploi du temps avec vos coéquipiers et des personnes extérieures.
Suivez le guide ci-dessous pour savoir comment gérer les autorisations d'un agenda Google partagé ou comment supprimer des personnes de votre agenda Google. Notre guide étape par étape vise à vous apporter les méthodes les plus simples et les plus rapides pour y parvenir.
- Naviguez vers le www.google.com/calendar site Internet. Vous devriez pouvoir voir tous les calendriers que vous avez créés ici associés à votre compte Google. Par défaut, Google Agendas se connecte également à des services tels que Gmail et Google Drive.
- Passez la souris sur le calendrier que vous avez précédemment partagé et souhaitez modifier les autorisations. Vous pouvez voir une liste de vos calendriers sur le côté gauche de l'écran. Vous pouvez renommer chaque calendrier et organiser facilement vos plans.
- Cliquez sur les trois points pour développer le menu déroulant.

- À partir de là, sélectionnez Paramètres et partage . Vous serez redirigé vers une nouvelle page consacrée au partage de votre agenda Google.

- Faites défiler jusqu'à Partager avec des personnes spécifiques section, où vous pouvez voir chaque personne ayant actuellement accès à votre calendrier. Ici, cliquez sur leurs autorisations actuelles et sélectionnez un groupe différent en fonction de vos besoins :
- Voir les informations de disponibilité (masquer les détails) : Cette personne peut voir les dates auxquelles votre calendrier est réservé et quand il a du temps libre. Cependant, ils ne peuvent pas voir les noms ou les détails d'un événement.
- Voir tous les détails de l'événement : Cette personne peut voir tous les détails des événements, à l'exception des événements privés.
- Apporter des modifications aux événements : cette personne peut voir et apporter des modifications aux événements, y compris les événements privés.
- Apporter des modifications et gérer le partage : Cette personne a les droits de propriétaire sur le calendrier.
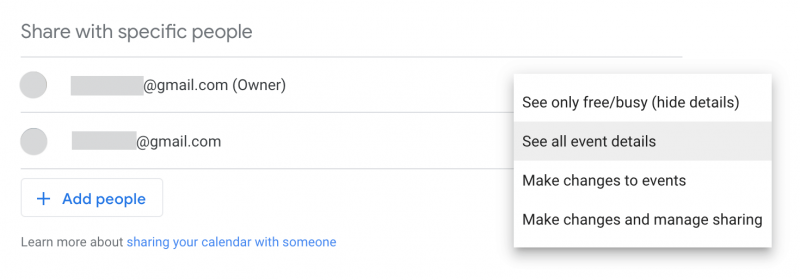
- Pour empêcher complètement quelqu'un d'avoir accès à votre agenda Google, cliquez sur le X bouton à côté de son adresse e-mail.
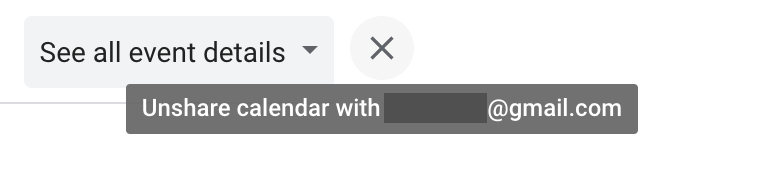
Dernières pensées
l'iphone 5 est désactivé se connecter à iTunes
Nous espérons que ce guide vous a appris à quel point il est facile de partager et de gérer vos agendas Google. Si vous avez besoin d'aide supplémentaire sur le sujet, n'hésitez pas à contacter notre équipe d'assistance ici à Softwarekeep. Nous sommes impatients de vous aider avec toutes les difficultés techniques que vous pourriez rencontrer dans votre vie quotidienne.
Si vous recherchez plus de guides ou souhaitez lire plus d'articles liés à la technologie, pensez à vous abonner à notre newsletter. Nous publions régulièrement des tutoriels, des articles de presse et des guides pour vous aider dans votre vie technologique quotidienne.
Articles recommandés par les éditeurs
» Comment supprimer une page dans Google Docs
» Comment modifier les marges dans Google Docs
» Google Docs vs Microsoft Word : lequel vous convient le mieux ?
» 100+ meilleurs raccourcis clavier Google Doc pour la productivité Windows et Mac
» Les raccourcis clavier Excel les plus utiles