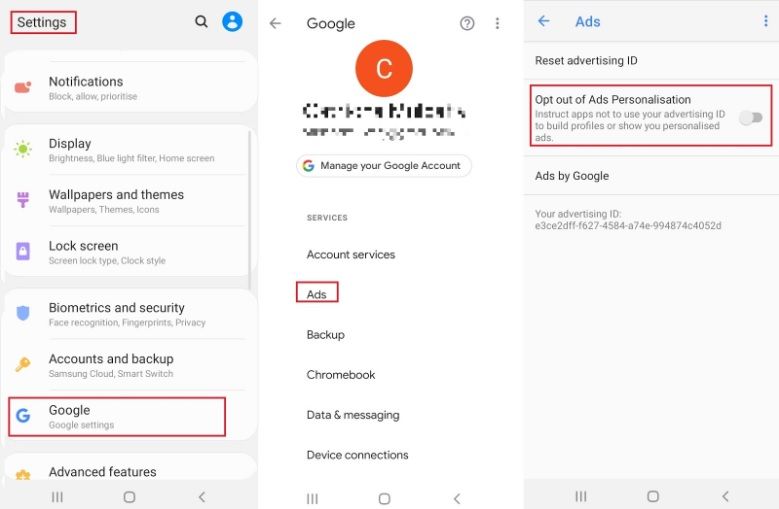Impossible de télécharger les pièces jointes à partir d'Outlook Web App ? Tu n'es pas seul. La plupart des utilisateurs signalent qu'ils ne peuvent pas télécharger les pièces jointes à partir d'Outlook Web App.
Cette erreur est courante avec la version Web d'Outlook. C'est particulièrement courant pour ceux qui utilisent Google Chrome.
Dans de nombreux cas, les utilisateurs signalent le problème lors du téléchargement de fichiers XML.
Mais ne vous inquiétez pas. C'est un problème que vous pouvez résoudre.

Cet article explique pourquoi vous ne parvenez peut-être pas à télécharger des pièces jointes à partir du Perspectives Web App et comment régler la situation.
Alors, plongeons dedans !
Quels fichiers puis-je télécharger à partir d'Outlook Web App ?
La Perspectives L'application Web vous permet de télécharger n'importe quelle pièce jointe dans le courrier ou tous les documents d'un message sous forme de fichier ZIP. Cela dépend de votre choix de téléchargement.
Certains des types de fichiers courants que vous pouvez télécharger à partir de l'application Web Outlook sont :
- Mot,
- Power Point,
- Exceller,
- Fichiers PDF,
- fichiers images, et
- vidéos.
Les fichiers que vous pouvez télécharger dépendent également de l'extension de fichier. La plupart des pièces jointes s'ouvriront dans la fenêtre d'aperçu.
Mais, si Outlook ne peut pas ouvrir une pièce jointe dans la fenêtre d'aperçu, vous verrez une invite de téléchargement.
Lis : Comment optimiser votre boîte de réception Outlook en 5 étapes faciles
Comment télécharger des pièces jointes à partir d'Outlook Web App
Tout d'abord, apprenez à Ouvrir les pièces jointes dans Outlook (ou Outlook Web App dans Windows 10 )
- Vous verrez généralement les fichiers joints dans le volet de lecture, directement sous l'en-tête ou l'objet du message. Parfois, vous verrez les pièces jointes dans le corps du message.
- Double-cliquez sur l'icône de pièce jointe pour ouvrir la pièce jointe.
Pour enregistrer ou télécharger les pièces jointes.
Voici les étapes :
- Lancez votre navigateur.
- Lancez Outlook à partir du navigateur et connectez-vous à votre compte à l'aide de vos informations d'identification.
- Ouvrez l'e-mail contenant la pièce jointe que vous souhaitez télécharger.
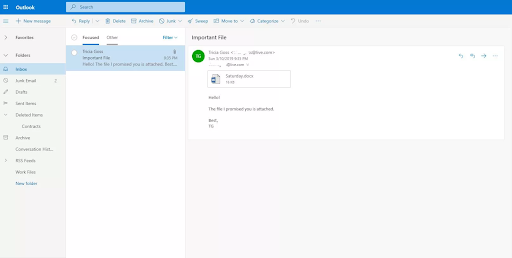
- Sélectionnez la flèche de la liste déroulante des pièces jointes à droite de l'icône de pièce jointe pour ouvrir le menu des pièces jointes.
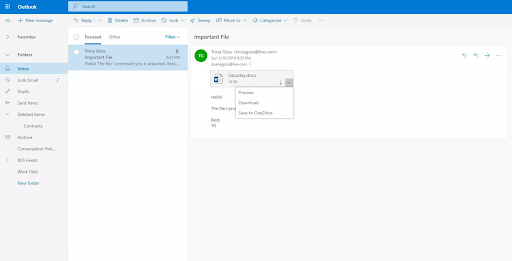
- Cliquez sur le bouton Aperçu pour afficher la pièce jointe. Vous pouvez afficher la pièce jointe dans la fenêtre du message sans (ou avant) la télécharger.
- Maintenant, sélectionnez Télécharger pour télécharger le fichier joint sur votre ordinateur. Notez que vous devrez peut-être choisir un emplacement de fichier pour enregistrer la pièce jointe en fonction de la configuration de votre navigateur.
- Si vous enregistrez également vos fichiers sur OneDrive, sélectionnez Enregistrer sur OneDrive , et la pièce jointe sera enregistrée dans votre espace de stockage cloud OneDrive.
Enregistrer plusieurs pièces jointes à la fois dans Outlook
Pour enregistrer ou télécharger plusieurs pièces jointes dans Outlook, suivez les étapes ci-dessous :
- Tout d'abord, ouvrez Outlook et sélectionnez le message avec plusieurs pièces jointes à l'intérieur.
- Cliquez sur l'icône de la liste déroulante des pièces jointes. (tu choisiras Enregistrer sous pour enregistrer une pièce jointe sur votre ordinateur ou votre emplacement de stockage dans le cloud).
- Choisir Enregistrer toutes les pièces jointes pour enregistrer toutes les pièces jointes d'un seul message.
Noter: Si Enregistrer toutes les pièces jointes n'est pas là, cliquez sur l'onglet Fichier> sélectionnez l'option Enregistrer les pièces jointes.
- La boîte de sauvegarde de toutes les pièces jointes apparaîtra sur votre écran. Sélectionnez les pièces jointes à télécharger et cliquez sur OK.
- Par défaut, toutes vos pièces jointes seront enregistrées dans votre dossier Documents, mais vous pouvez choisir un emplacement différent chaque fois que vous enregistrez des pièces jointes Outlook.
Vous pouvez également enregistrer une pièce jointe Outlook en faisant glisser et en déposant la pièce jointe de votre message électronique sur le bureau. Lorsque vous faites glisser et déposez une pièce jointe stockée dans le cloud, une copie locale de la pièce jointe sera téléchargée et enregistrée.
Guide : Livre électronique Outlook [Guide ultime]
Télécharger plusieurs pièces jointes dans Outlook pour Mac
Pour enregistrer ou télécharger plusieurs pièces jointes dans Outlook pour Mac, suivez les étapes ci-dessous :
- Ouvert Perspectives .
- Sélectionnez le message e-mail.
Noter: Si l'e-mail Outlook n'est pas ouvert, ce ne serait pas un problème ; vous pouvez sélectionner le courrier sans l'ouvrir.
- Cliquer sur Pièces jointes > sélectionner Tout télécharger . Vous pouvez utiliser Maj + Commande + E combinaison de touches si vous utilisez Outlook 365 sur Mac.
Alternativement : S sélectionnez une pièce jointe dans l'en-tête du message avec le clic droit de la souris > sélectionnez Sauver tous .
- Les pièces jointes seront enregistrées sur votre emplacement par défaut. Si vous souhaitez les enregistrer à un emplacement particulier, Parcourir pour un emplacement/chemin pour enregistrer les pièces jointes et sélectionnez Choisir .
- Enregistrez les pièces jointes à l'emplacement de votre choix.
Noter: Vous pouvez également enregistrer une série de pièces jointes sélectionnées dans Outlook pour Mac :
- Dans Outlook, ouvrez le message contenant les fichiers que vous souhaitez enregistrer.
- Sélectionner Aperçu dans la section des pièces jointes au-dessus du texte du message.
- Appuyez et maintenez Décalage pour sélectionner une série de pièces jointes.
- Sélectionner Choisir .
Ou
- Ouvrez le message contenant les fichiers que vous souhaitez enregistrer.
- Sélectionnez n'importe quel fichier joint avec un clic droit de la souris. Cliquez sur Enregistrer sous .
- Accédez à l'emplacement/au chemin d'accès pour enregistrer les fichiers joints.
- Sélectionner Choisir .
Outlook Web App ne peut pas télécharger les pièces jointes
Lorsque vous essayez de prévisualiser une pièce jointe ou de la télécharger à partir de la boîte aux lettres Outlook sur le Web et que le téléchargement échoue, vous pouvez recevoir un message d'erreur indiquant :
' Quelque chose s'est mal passé pendant la création de l'aperçu du document. Veuillez réessayer plus tard.'
Si vous continuez et essayez de télécharger la pièce jointe, le courrier affichera une page Web vide.
L'URL de votre pièce jointe ayant échoué peut commencer comme suit :
'https://outlook.office365.com/owa/…&rdquo ;
Ce problème peut indiquer un problème sous-jacent sur votre PC ou avec votre compte. Découvrons quel peut être le problème.
Pourquoi ne puis-je pas voir les pièces jointes dans l'application Outlook pour Windows 10 ?
Si votre application Web Outlook rencontre des problèmes pour télécharger les pièces jointes, le problème peut être causé soit par le navigateur dans lequel vous exécutez l'application Web Outlook, soit par votre compte, soit par les propres fonctionnalités d'Outlook.
Voici quelques-uns des problèmes associés :
- Problèmes de compatibilité du navigateur. Ceci est courant avec Google Chrome.
- Internet médiocre ou bande passante Internet faible.
- Cache, cookies ou données utilisateur en conflit. Cela peut interférer avec ou casser la fonctionnalité d'Outlook Web App.
- Restriction ou conflit avec le logiciel de sécurité.
- Extension de pièce jointe ou document non pris en charge.
- Expéditeur de pièce jointe suspect.
- Extensions de pièces jointes bloquées.
- Module complémentaire de navigateur incompatible ou extensions en conflit avec Outlook sur le Web.
- Interface utilisateur nouvelle ou mise à jour : une modification récente des fonctionnalités déclenche une redirection HTTP 302 vers une URL Office 365 statique. Cela provoque l'erreur de pièce jointe Outlook. Cela se produit souvent si vous avez ouvert une boîte aux lettres supplémentaire dans OWA, puis que vous essayez de télécharger ou de prévisualiser une pièce jointe.
Note de sécurité : Outlook accepte une grande variété de types de fichiers, mais bloquera les pièces jointes potentiellement dangereuses (y compris les fichiers .bat, .exe, .vbs et .js) dont les fichiers peuvent contenir des logiciels malveillants/virus. Même avec la protection des pièces jointes Outlook, soyez toujours prudent lorsque vous ouvrez une pièce jointe, surtout si elle provient de quelqu'un que vous ne connaissez pas ou en qui vous ne faites pas confiance. Confirmez l'authenticité de la pièce jointe auprès de l'expéditeur en cas de doute. Aussi, gardez votre logiciel antivirus ouvert et toujours à jour.
Comment résoudre le problème Impossible de télécharger les pièces jointes à partir d'Outlook Web App
Si vous ne parvenez pas à télécharger des pièces jointes à partir de votre application Web Outlook, vérifiez d'abord si vous disposez d'une bande passante Internet stable. Une bande passante faible ou un Internet instable peuvent provoquer des erreurs.
Vérifiez et confirmez également que le fichier provient d'un expéditeur de confiance. Si Outlook ne fait pas confiance à l'expéditeur pour une raison quelconque, il bloquera l'aperçu ou le téléchargement de la pièce jointe. Cela peut être la raison pour laquelle vous ne pouvez pas prévisualiser ou télécharger le fichier.
En outre, le problème peut provenir du serveur Outlook et non de votre compte ou de votre navigateur. Vérifiez donc si le problème se situe côté serveur. Vous pouvez essayer de télécharger le fichier depuis un autre ordinateur ou un autre réseau pour voir si l'erreur persiste. S'il persiste, il se peut qu'il se trouve sur le serveur.
Déconnectez-vous également d'Outlook, puis reconnectez-vous et saisissez vos informations, puis essayez de télécharger le fichier. Si le problème était dû à des bogues, cette solution devrait le résoudre.
Vérifiez et assurez-vous que la pièce jointe a une extension de fichier prise en charge. Outlook Web App bloque les extensions de fichiers que votre PC ne prend pas en charge.
Comment réparer Outlook Web App ne peut pas télécharger les pièces jointes
Si vous ne pouvez pas télécharger vos fichiers après ces solutions, passez aux solutions ci-dessous.
1] Télécharger le fichier sous forme de fichier ZIP
Si l'e-mail comporte plusieurs pièces jointes, Outlook Web peut compresser tous les fichiers dans un seul fichier ZIP et vous permet de le télécharger sous forme de fichier ZIP. Vous pouvez télécharger le fichier ZIP en procédant comme suit :
- Lancez votre navigateur.
- Lancez Outlook Web App à partir du navigateur et connectez-vous à votre compte à l'aide de vos informations d'identification.
- Ouvrez l'e-mail avec les multiples pièces jointes que vous souhaitez télécharger.
- Dans l'emplacement des pièces jointes, sélectionnez Télécharger tout.
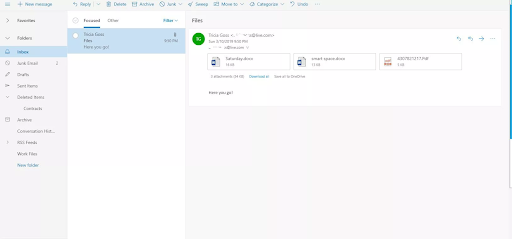
- Si vous n'avez pas encore défini l'emplacement de téléchargement, vous utiliserez la boîte de dialogue Enregistrer du navigateur pour choisir l'emplacement, puis enregistrer le fichier ZIP.
L'objet de l'e-mail sera le nom par défaut du fichier ZIP. Vous pouvez remplacer le nom si vous souhaitez donner au fichier un nom différent.
2] Exécutez Outlook Web App sur un autre navigateur
Certains navigateurs Web ont des problèmes de compatibilité avec Outlook sur le Web et peuvent empêcher certaines de ses fonctions et fonctionnalités. Ainsi, si vous ne parvenez pas à télécharger des pièces jointes à partir d'Outlook Web App, essayez d'exécuter sur un autre navigateur Web et voyez si le problème disparaît.
De plus, étant donné que le problème peut également être causé par des fichiers de cache et de cookies corrompus, l'exécution d'Outlook Web App sur un autre navigateur peut aider à isoler le problème.
3] Effacer le cache et les cookies
Selon votre navigateur, vous pouvez envisager de vider le cache et les cookies du navigateur.
Si vous utilisez Chrome, procédez comme suit pour vider le cache et supprimer les cookies :
- Sur votre ordinateur, lancez Chrome.
- En haut à droite, cliquez sur Plus (les trois points verticaux en haut à droite).
- Cliquez ensuite sur Plus d'outils, puis sur Effacer les données de navigation dans le menu contextuel.
- Dans la boîte de dialogue supérieure, choisissez une plage de temps dans laquelle vous souhaitez supprimer les données. Pour tout supprimer, sélectionnez simplement Tout le temps.
- Maintenant, cochez les cases à côté de 'Cookies et autres données de site' et 'Images et fichiers mis en cache'.
- Enfin, cliquez sur Effacer les données et tous vos cookies et cache seront supprimés.
Si vous utilisez Microsoft Edge, voici les étapes pour supprimer les cookies :
- Lancez votre Microsoft Edge.
- Sélectionnez Paramètres et plus (trois points horizontaux).
- Sélectionnez Paramètres (l'icône en forme d'engrenage).
- Maintenant, sélectionnez Confidentialité et services.
- Sous la section Effacer les données de navigation, sélectionnez Choisir ce qu'il faut effacer.
- Dans la boîte de dialogue Plage de temps, choisissez une plage de temps.
- Ensuite, sélectionnez Cookies et autres données de site, puis sélectionnez Effacer maintenant.
Si vous utilisez Safari ou un autre navigateur, vous pouvez consulter leur site d'assistance pour obtenir des instructions sur la suppression des cookies et du cache de leur navigateur.
Une fois que vous avez terminé de supprimer les cookies et le cache, lancez Outlook Web App et voyez si vous pouvez maintenant télécharger les pièces jointes.
4] Désactiver la navigation sécurisée de Chrome
Si vous utilisez Chrome pour accéder à Outlook Web App, vous devez connaître les éventuels problèmes tels que la navigation sécurisée, le blocage des publicités, les paramètres de signalisation, etc. Ces fonctionnalités de Chrome peuvent ne pas être compatibles avec Outlook Web App. Vous pouvez envisager de les supprimer ou de les désactiver pour vous permettre d'utiliser OWA sans aucun problème,
Pour désactiver la navigation sécurisée de Chrome :
- Lancez Google Chrome.
- Dans la barre de recherche du navigateur, tapez chrome://settings/
- Dans le menu, cliquez sur Synchronisation et services Google.
- Ensuite, localisez l'option Safe Browsing (vous protège, vous et votre appareil, des sites dangereux).
- Désactivez-le à l'aide du bouton bascule.
5] Enregistrer les pièces jointes sur OneDrive
Outlook permet aux utilisateurs d'Outlook Web App d'enregistrer des pièces jointes directement sur OneDrive. Mais cela est limité à OneDrive Entreprise. Lorsque vous enregistrez des fichiers dans l'application OneDrive, ils sont ajoutés à la section des pièces jointes aux e-mails dans OneDrive Entreprise.
Vous pouvez choisir l'option 'Enregistrer sur OneDrive' pour accéder aux fichiers à partir de là.
Voici ce qu'il faut faire :
- Dans Outlook Web App, ouvrez l'e-mail contenant les pièces jointes que vous ne pouvez pas télécharger.
- Cliquez sur le menu déroulant à côté de la pièce jointe.
- Maintenant, sélectionnez et cliquez sur 'Enregistrer sur OneDrive'.
- S'il y a plus d'une pièce jointe qui ne peut pas s'ouvrir, cliquez sur 'Enregistrer tout sur OneDrive'.
- Une fois que vous avez ajouté un fichier à OneDrive Entreprise, vous devriez voir un message de confirmation 'Enregistré dans les pièces jointes'.
Maintenant, vous pouvez accéder aux fichiers à partir des pièces jointes aux e-mails dans OneDrive.
6] Activer l'aperçu des pièces jointes
Parfois, la fonctionnalité d'aperçu des pièces jointes peut être bloquée ou désactivée dans Outlook Web App, ce qui peut affecter son téléchargement.
Voici comment débloquer les pièces jointes dans Outlook Web App :
- Lancez votre navigateur et lancez Outlook Web App.
- Cliquez sur 'Paramètres' (l'icône d'engrenage).
- Sélectionnez les options'.
- Ensuite, cliquez sur 'Paramètres de la vue active'.
- Maintenant, sélectionnez 'Toujours afficher les aperçus' (par exemple, les photos et les vidéos).
- Enregistrez les modifications.
Noter : Cette option fonctionne bien, en particulier avec les pièces jointes photo et vidéo sur Outlook Web App.
7] Utiliser la version légère de l'application Web Outlook
Si vous utilisez une connexion Internet à faible bande passante ou un ancien navigateur Web, vous pouvez utiliser la version allégée d'Outlook Web App pour résoudre vos besoins de téléchargement de pièces jointes.
Voici comment accéder à la version allégée d'Outlook Web App :
- Sur votre application Web Outlook, cliquez sur 'Paramètres' (l'icône d'engrenage dans le coin supérieur droit).
- Cliquez sur 'Courrier'.
- Sélectionnez et cliquez sur 'Général'.
- Cochez la case à côté de l'option 'Utiliser la version allégée d'Outlook Web App'.
- Ensuite, déconnectez-vous de votre compte, puis reconnectez-vous. Vous serez connecté à la version légère d'OWA.
- Maintenant, ouvrez l'e-mail avec la pièce jointe que vous souhaitez télécharger et essayez de les télécharger.
Vous pouvez également accéder à la page Outlook Web App Light Version ici : https://owa.contoso.com/owa/SharedMbx@abcd.com/?layout=light
Une fois que vous y êtes, connectez-vous à votre compte et vérifiez si vous pouvez télécharger les pièces jointes.
8] Utiliser l'ancienne interface utilisateur d'Outlook Web App
La version mise à jour d'Outlook Web App possède des fonctionnalités étonnantes. Mais ces modules complémentaires s'accompagnent de problèmes de fonctionnalité, de problèmes et rendent l'application lourde. C'est peut-être la raison pour laquelle le problème 'impossible de télécharger les pièces jointes' est courant chez les utilisateurs.
Si tel est le cas, vous pouvez revenir à l'ancienne interface utilisateur de l'application, vous connecter à votre compte et voir si vous pouvez télécharger les pièces jointes. Voici ce qu'il faut faire :
comment formater les fenêtres de la carte sd
- Lancez votre navigateur Web.
- Maintenant, dans la barre de recherche, recherchez l'ancienne application Web Outlook (vous pouvez copier et coller cette URL : https://outlook.office365.com/owa/?path=/classic).
- Maintenant, ouvrez l'e-mail avec les pièces jointes que vous souhaitez télécharger.
- Essayez de télécharger ces pièces jointes et voyez si cela réussit.
9] Utiliser le client Outlook
Si toutes les solutions ne fonctionnent pas, vous devrez peut-être utiliser le client Microsoft Outlook pour prévisualiser ou télécharger les pièces jointes à partir de boîtes aux lettres supplémentaires.
Dernières pensées
Voila ! C'est ça! Vous avez appris comment enregistrer ou télécharger des pièces jointes dans MS Outlook et Outlook pour Mac, quels fichiers vous pouvez télécharger, voir les pièces jointes dans l'application Outlook et les raisons possibles pour lesquelles vous ne pouvez pas télécharger de fichiers sur Outlook. En outre, la fonction 'Enregistrer tout' d'Outlook peut être utilisée pour enregistrer plusieurs pièces jointes à la fois.
Nous espérons que cet article vous a également aidé à résoudre le problème 'Impossible de télécharger des pièces jointes à partir d'Outlook Web App'.
Maintenant, nous aimerions vous le confier.
Partagez cet article pour aider d'autres personnes. Visitez notre centre d'aide pour plus d'articles qui vous aideront à résoudre les erreurs de Windows 10.
Inscrivez-vous également à notre newsletter pour recevoir des promotions, des offres et des réductions de notre magasin directement dans votre boîte de réception.
Abonnez-vous avec votre adresse e-mail ci-dessous.
Articles recommandés
> Comment réparer un nom d'utilisateur en double lors de la connexion ou de l'écran de connexion dans Windows 10
> Comment corriger l'erreur 'Nous n'avons pas pu créer le fichier de données Outlook'
> Comment réparer le 'Impossible de démarrer Microsoft Outlook. Impossible d'ouvrir la fenêtre Outlook. L'ensemble des dossiers ne peut pas être ouvert.' Erreur