Windows Defender utilise le processus Antimalware Service Executable ou MsMpEng (MsMpEng.exe) pour exécuter ses fonctions. Cependant, un certain nombre de Utilisateurs Windows ont noté que l'exécutable du service antimalware (MsMpEng) affiche parfois une utilisation élevée du processeur.
Découvrez comment réparer l'exécutable du service antimalware de Windows Defender (MsMpEng.exe), créer une utilisation élevée du processeur et faire fonctionner à nouveau votre ordinateur correctement. 
Qu'est-ce que l'exécutable du service antimalware ?
Exécutable du service antimalware ( MmeMpEng) est un processus de sécurité Windows qui exécute une protection en temps réel contre les logiciels malveillants. Également connu sous le nom de msmpeng.exe, le processus Windows exécutable du service antimalware s'exécute en arrière-plan, de sorte qu'il peut analyser les fichiers et les programmes de temps en temps. Lorsqu'un exécutable de service antimalware détecte un virus ou d'autres attaques malveillantes, il les supprime ou les met en quarantaine.
Pourquoi Antimalware Service Executable utilise un processeur élevé
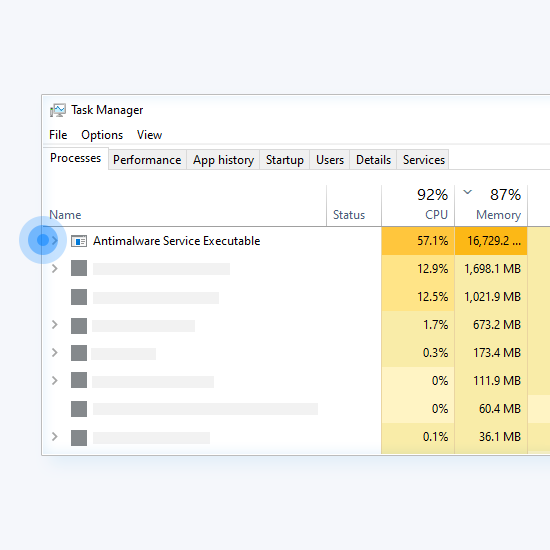
Le MsMpEng.exe exécute l'exécutable du service Windows Antimalware pour permettre à Windows Defender de surveiller en permanence votre PC à la recherche de menaces potentielles. Lorsqu'il s'exécute, l'exécutable du service antimalware garantit également que Windows Defender fournit une protection en temps réel contre les virus, les logiciels malveillants et les cyberattaques. Il est étroitement lié à la fonction de protection en temps réel de Windows Defender contre les logiciels malveillants et les cyberattaques.
pilote de contrôleur ahci pour microsoft windows
Cependant, de nombreux rapports d'utilisateurs sur les forums de support Microsoft ont montré que parfois, MsMpEng.exe peut également entraîner une utilisation disproportionnée du processeur et de la mémoire. Certains utilisateurs ont également signalé une utilisation élevée du disque par MsMpEng.exe.
La principale raison pour laquelle l'exécutable du service antimalware utilise trop de CPU est qu'il s'exécute constamment en arrière-plan pour fournir :
- Protection en temps réel : Lorsqu'il s'exécute en arrière-plan, il analyse activement les programmes et les fichiers et exécute les actions appropriées chaque fois qu'il détecte quelque chose de malveillant. La fonctionnalité en temps réel de Windows Defender analyse constamment les fichiers et les connexions, etc. en temps réel. Cette fonctionnalité peut épuiser les ressources de votre PC. Ceci est particulièrement courant sur les ordinateurs bas de gamme.
- Scan complet: Windows Defender effectue une analyse complète de tous les fichiers, soit planifiée lorsque l'ordinateur se réveille, soit lorsqu'il est connecté à un réseau. Une utilisation élevée du processeur peut entraîner des blocages, des retards et des retards d'accès et de réponse fréquents de votre système.
De plus, l'exécutable du service antimalware utilise trop de CPU car il analyse son propre dossier - C:\Program Files\Windows Defender.
Cependant, d'autres causes possibles de Exécutable du service antimalware (MsMpEng) utilisant un processeur élevé incluent également :
erreur de page d'erreur Windows dans la zone non paginée
- Faibles ressources matérielles ;
- Conflits composants/logiciels Windows ;
- Logiciel malveillant ou infection virale ;
- Fichiers système Windows mal configurés ou corrompus ;
- Définitions obsolètes de Windows Defender ;
- La fonction d'auto-analyse du répertoire Windows Defender
Ainsi, empêcher l'exécutable du service antimalware d'analyser son propre dossier est l'un des moyens de lui faire utiliser moins de CPU.
Comment réparer l'utilisation élevée du processeur par MsMpEng.exe dans Windows 10
Utilisez les solutions suivantes pour corriger utilisation élevée du processeur par l'exécutable du service antimalware. Nos méthodes ont été écrites à l'aide de la dernière mise à jour de Windows 10.
disque dur non détecté dans la gestion des disques
Correctif n°1 : analysez votre ordinateur à la recherche de logiciels malveillants
Nous vous recommandons d'exécuter une analyse de sécurité pour vous assurer que votre système n'est pas actuellement infecté par des logiciels malveillants. Certains scripts et applications malveillants peuvent entraîner une augmentation de l'utilisation de la mémoire de Windows Defender. Si vous remarquez une utilisation élevée du processeur et du disque, vous pouvez également être victime d'une cyberattaque.
Nous utiliserons le accessible et intégré Windows Defender pour effectuer une analyse du système. Cependant, une approche plus ciblée tierce personne un logiciel antivirus peut mieux fonctionner. Utilisez les étapes suivantes pour analyser votre PC à la recherche de logiciels malveillants à l'aide de Windows Defender :
- Ouvrez la barre de recherche dans votre barre des tâches en cliquant sur l'icône en forme de loupe. Vous pouvez également l'afficher avec le les fenêtres + S raccourci clavier.
- Tapez Sécurité Windows et lancez-le à partir des résultats de la recherche.
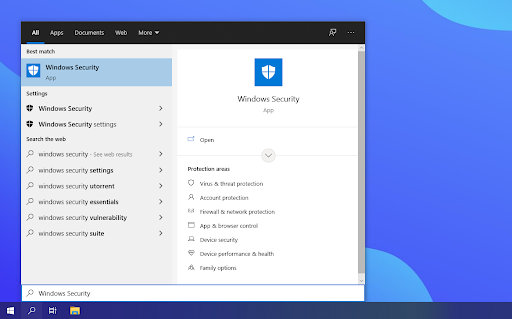
- Sélectionnez le Scan complet option. Cela vérifiera chaque fichier sur vos disques pour s'assurer qu'aucune menace ne peut être cachée. Notez que cette analyse peut durer plus de 1 à 2 heures, selon le nombre de fichiers que vous avez sur votre système.
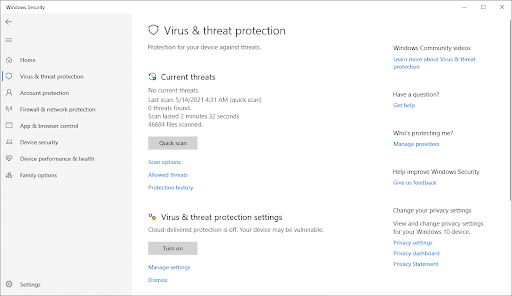
- Clique sur le Scanne maintenant bouton pour commencer la numérisation. Si une menace est détectée, Windows 10 la mettra automatiquement en quarantaine ou la supprimera entièrement. Vous pouvez ensuite consulter les résultats de l'analyse pour voir quels fichiers infectés ont été supprimés.
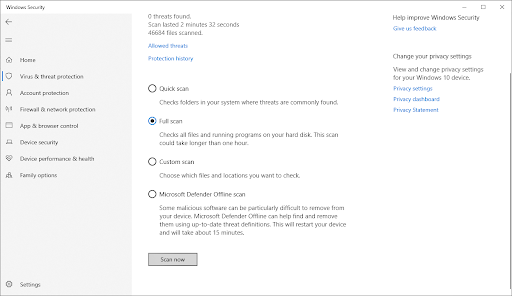
- Passez à la Protection contre les virus et les menaces à l'aide de l'écran d'accueil ou du menu dans le volet de gauche. Clique sur le Options de numérisation lien.
Correctif n°2 : modifier les paramètres de planification de Windows Defender
Un certain nombre d'utilisateurs de Windows qui signalent utilisation élevée du processeur par MsMpEng.exe indique que cela se produit lors d'une analyse complète du système. Pour régler ces problèmes, vous pouvez reprogrammer l'analyse pour qu'elle se produise lorsque vous n'utilisez pas votre PC :
- Ouvrez la recherche Windows et tapez Planificateur de tâches.
- Sur l'écran Planificateur de tâches, accédez au volet de gauche et double-cliquez sur Bibliothèque du planificateur de tâches.
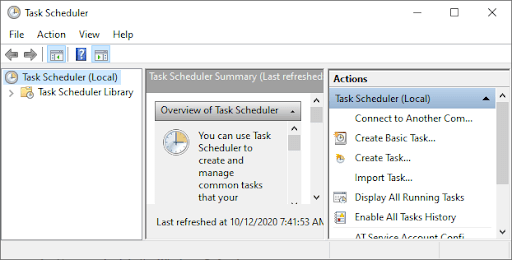
- Développez les dossiers en parcourant le chemin suivant :
Bibliothèque/Microsoft/Windows/Windows Defender.
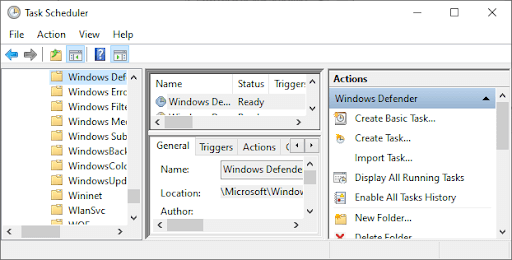
- Dans le dossier Windows Defender, localisez SCA planifié de Windows Defender n dans le volet du milieu et double-cliquez dessus.
- Dans la nouvelle fenêtre, accédez au Onglet Conditions , puis cliquez sur OK et décochez toutes les options . Cela effacera les analyses planifiées sur votre PC.
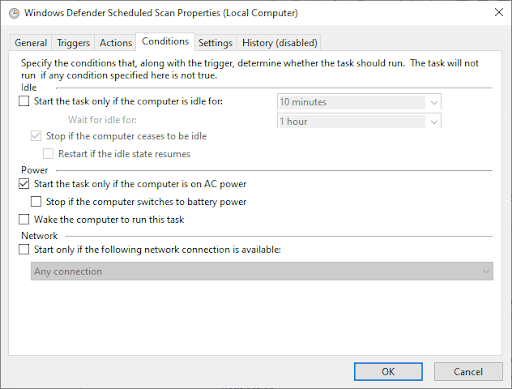
- À présent, reporter la Analyses de Windows Defender .
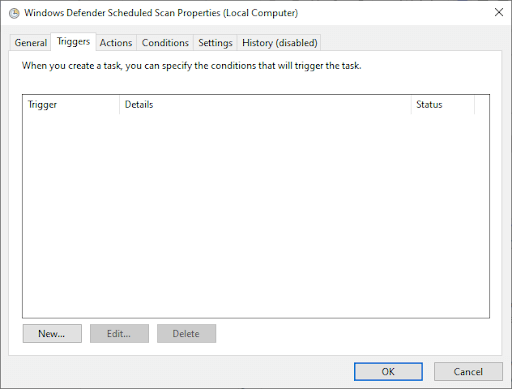
- Double-cliquez à nouveau sur le Analyse planifiée de Windows Defender.
- Arrivé à la Déclencheurs onglet puis cliquez sur Nouveau .
- Prochain , créez une nouvelle planification d'analyse - soit des scans hebdomadaires, soit des scans mensuels selon ce qui convient à vos besoins et vous permet d'équilibrer protection et efficacité du système.
- Maintenant, choisissez le Jour de l'analyse et cliquez D'ACCORD. Assurez-vous que l'analyse est activée.
- Répétez le même processus pour les trois autres services : nettoyage de Windows Defender, maintenance du cache de Windows Defender et vérification de Windows Defender.
Ce processus reprogrammera Windows Defender de votre PC pour qu'il fonctionne selon vos préférences. Redémarrez votre PC et voyez si l'exécutable du service antimalware utilise toujours un processeur élevé.
CORRECTIF #3 : Ajouter l'exécutable du service antimalware à la liste d'exclusion de Windows Defender
Lors de l'analyse de votre PC, Windows Defender vérifie tous les fichiers, y compris lui-même, ce qui est une cause fréquente de décalage du système. Vous empêchez Windows Defender de s'analyser lui-même en l'ajoutant simplement à la liste d'exclusion.
- Ouvert Gestionnaire des tâches en appuyant Ctrl + Maj + Échap (ou clic droit sur la barre des tâches et sélectionnez Gestionnaire des tâches).
- Dans la liste des éléments, recherchez Exécutable du service anti-programme malveillant > clic-droit dessus et sélectionnez Lieu de fichier ouvert .
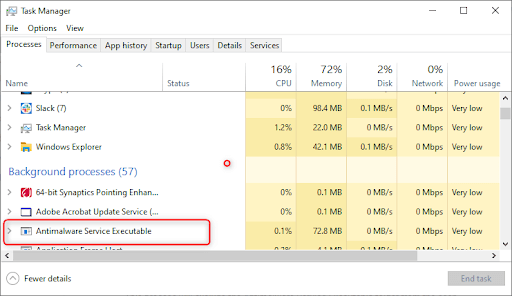
- Copiez le chemin complet de l'exécutable du service antimalware sur la barre d'adresse .
- Maintenant, ouvrez le Menu Démarrer de Windows et tapez ' Windows Defender ” puis cliquez sur le premier résultat pour lancer Centre de sécurité Windows Defender .
- Cliquez ensuite sur Protection contre les virus et les menaces > puis sur Paramètres de protection contre les virus et menaces, cliquez sur Gérer les paramètres .
- Maintenant, faites défiler jusqu'à ' Exclusions, ' puis cliquez sur A ajouter ou supprimer des exclusions .
- Cliquez sur Ajoutez une exclusion, sélectionnez Option de dossier, puis collez le chemin de l'exécutable du service antimalware (MsMpEng.exe) que vous avez copié à partir de la barre d'adresse.
- Maintenant, cliquez Ouvert .
Ce processus exclura le dossier Antimalware Service Executable de l'analyse. Cette méthode ne supprime pas l'exécutable du service antimalware, mais corrige plutôt un problème connu avec les analyses effectuées par Windows Defender en mode de protection en temps réel.
la barre d'outils s'affiche toujours dans le chrome plein écran
Correctif n°4 : Désactiver le service Windows Defender
Si le problème d'utilisation élevée du processeur par MsMpEng persiste, vous devrez peut-être désactiver l'exécutable du service antimalware dans Windows 10. Notez que la désactivation de Windows Defender peut vous rendre vulnérable à de nombreuses cyberattaques si vous ne disposez pas d'un antivirus tiers programme installé.
Une fois que vous êtes prêt, découvrez comment désactiver entièrement Antimalware Service Executable en suivant les instructions détaillées ci-dessous.
Pour désactiver Windows Defender (via l'éditeur de registre) :
- Presse Gagne Clé + R ouvrir Boîte de dialogue Exécuter .
- Taper Regedit et cliquez D'ACCORD pour ouvrir le Éditeur de registre .
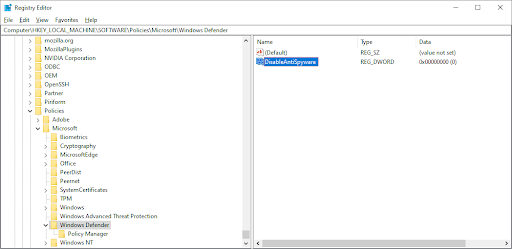
- Vérifiez le volet de navigation de gauche et double-cliquez sur les dossiers pour accéder au chemin suivant :
HKEY_LOCAL_MACHINE\SOFTWARE\Policies\Microsoft\Windows Defender. - Localisez une entrée de registre nommée DésactiverAntiSpyware > puis double-cliquez dessus et définissez ses données de valeur sur 1.
- S'il n'y a pas d'entrée de registre nommée DisableAntiSpyware, revenez à la volet principal de l'Éditeur du Registre et faites un clic droit dessus> sélectionnez Nouveau > Valeur DWORD (32 bits) .
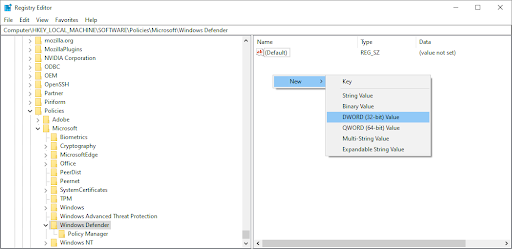
- Maintenant, nommez la nouvelle entrée de registre DésactiverAntiSpyware > double-cliquez dessus et définissez ses données de valeur sur 1.
Encore une fois, rappelons qu'il est risqué d'utiliser votre appareil sans avoir installé d'application antivirus. Vous pouvez devenir vulnérable aux logiciels malveillants, aux pirates et à d'autres types de cyberattaques. Nous recommandons vivement d'utiliser Malwarebytes si vous avez besoin d'une solution gratuite et légère. Nous proposons également Malwarebyte Premium au meilleur prix du marché.
Correction #5 : Restauration des mises à jour de définition de Windows Defender
En de rares occasions, Windows Defender peut acquérir une mauvaise mise à jour de définition qui provoque la détection de certains fichiers Windows 10 en tant que virus. Cela peut facilement surcharger votre système si une grande quantité de faux positifs se produit en même temps. Voici comment supprimer une mauvaise mise à jour de définition pour Windows Defender.
- Ouvrez la barre de recherche dans votre barre des tâches en cliquant sur l'icône en forme de loupe. Vous pouvez également l'afficher avec le les fenêtres + S raccourci clavier.
- Taper Invite de commandes dans le champ de recherche. Lorsque vous le voyez dans les résultats, faites un clic droit dessus et choisissez Exécuter en tant qu'administrateur .
- Lorsque vous y êtes invité par le contrôle de compte d'utilisateur (UAC), cliquez sur Oui pour permettre à l'application de se lancer avec des autorisations administratives.
Si vous avez besoin d'aide, consultez notre Comment faire d'un utilisateur local un administrateur dans Windows 10 guide. - Une fois la fenêtre d'invite de commande ouverte, tapez la commande suivante et appuyez sur Entrée pour l'exécuter : '%PROGRAMFILES%\Windows Defender\MPCMDRUN.exe' -RemoveDefinitions -All
- Une fois la première commande terminée, saisissez la suivante et exécutez-la avec la touche Entrée : '%PROGRAMFILES%\Windows Defender\MPCMDRUN.exe' -SignatureUpdate
- Vous pouvez maintenant vérifier si l'utilisation élevée du processeur de l'exécutable du service antimalware (MsMpEng.exe) a diminué.
Emballer
Windows Defender est un outil important car il est fourni gratuitement avec votre système d'exploitation Windows. Cependant, cela peut épuiser le processeur de votre système. Si vous suivez attentivement les étapes que nous avons décrites dans cet article, vous prendrez le contrôle de l'exécutable du service antimalware sur votre PC et garderez votre ordinateur en marche à pleine vitesse.
échec de la demande de descripteur de périphérique usb windows 10
Avez-vous trouvé cet article informatif et utile? Veuillez envoyer ce guide principal à tous ceux avec qui vous travaillez pour améliorer encore la productivité de votre équipe. Veuillez revenir sur notre site Web pour des offres sur les logiciels Microsoft Office et des guides et articles plus utiles liés à la suite de productivité la plus populaire de Microsoft.
Encore une chose
Souhaitez-vous recevoir des promotions, des offres et des réductions pour obtenir nos produits au meilleur prix ? N'oubliez pas de vous inscrire à notre newsletter en inscrivant votre adresse e-mail ci-dessous ! Recevez les dernières nouvelles technologiques dans votre boîte de réception et soyez le premier à lire nos conseils pour devenir plus productif.
Recommandations de l'éditeur
> Qu'est-ce que Msmpeng.exe et devez-vous le supprimer
> Comment réparer l'utilisation complète du disque Sedlauncher.exe sous Windows 10
> Qu'est-ce que Modern Setup Host et comment résoudre les problèmes avec celui-ci ?
> Correction d'une erreur de page dans une zone non paginée sous Windows


