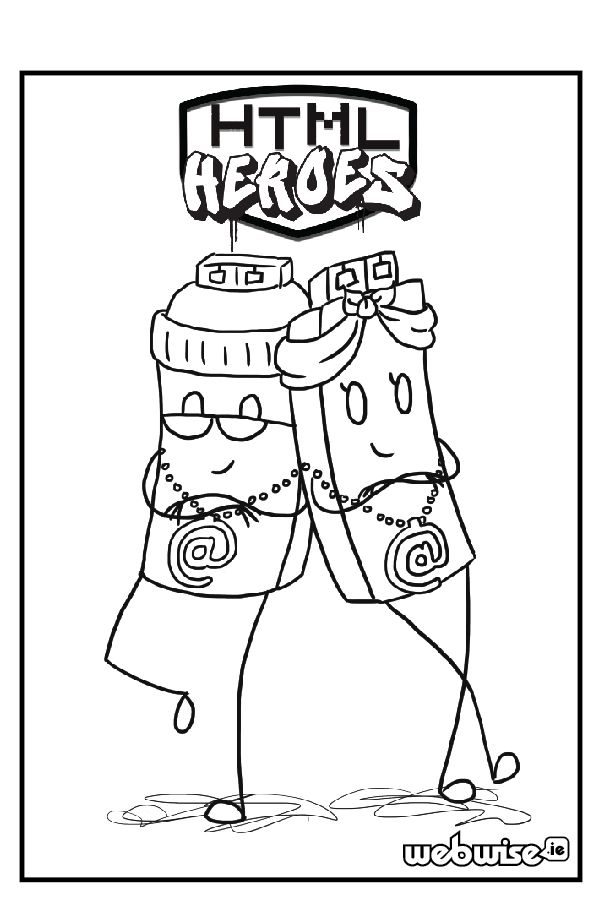La fonctionnalité de verrouillage du défilement dans Excel vous permet de modifier rapidement la façon dont vous pouvez naviguer dans vos classeurs Excel. Mais saviez-vous que vous pouvez verrouiller et déverrouiller la fonction de défilement dans Excel ?
Vous pouvez désactiver l'arrêt du défilement en appuyant sur la touche Arrêt défil (souvent appelée Arrêt défil ) sur votre clavier. Si votre ordinateur n'a pas de touche Scroll Lock, cet article vous montrera comment.

Qu'est-ce que le verrouillage du défilement dans Excel ?
La fonctionnalité Scroll Lock dans Excel contrôle le comportement des touches fléchées dans Excel. Semblable au verrouillage des majuscules et au verrouillage numérique, cette fonctionnalité doit être activée et désactivée à l'aide d'une touche de votre clavier.
Par défaut, le Touches directionnelles sur votre clavier vous aidera à naviguer dans les cellules Excel une par une, dans n'importe quelle direction dans laquelle vous souhaitez vous déplacer. Cela peut être modifié en un instant en activant le verrouillage du défilement. Lorsqu'il est activé dans Excel, les cellules seront sélectionnées en déplaçant votre molette de défilement au lieu d'utiliser les touches fléchées.
Généralement, lorsque l'arrêt du défilement est désactivé , les touches fléchées vous permettent de passer d'une cellule à l'autre dans n'importe quelle direction : haut, bas, gauche ou droite.
Cependant, lorsque l'arrêt du défilement est activé dans Excel, les touches fléchées font défiler la zone de la feuille de calcul : une ligne vers le haut et vers le bas ou une colonne vers la gauche ou la droite. Lorsque la feuille de calcul défile, la sélection actuelle (une cellule ou une plage) ne change pas.
pilote csr8510 a10 pour windows 10
Comment activer et désactiver le verrouillage du défilement dans Microsoft Excel
Les guides ci-dessous ont été écrits en utilisant les dernières MicrosoftExcel 2019 pour Windows 10 . Certaines étapes peuvent varier si vous utilisez une version ou une plateforme différente. Contact nos experts si vous avez besoin d'aide supplémentaire.
Tout d'abord, dépannage du verrouillage du défilement Excel
Vous pouvez savoir si l'arrêt du défilement est activé car l'arrêt du défilement apparaît dans la barre d'état d'Excel. Si vous pensez que l'arrêt du défilement est activé, mais que l'arrêt du défilement d'Excel n'apparaît pas dans la barre d'état d'Excel, cela peut être dû au fait que la barre d'état est personnalisée pour masquer l'état de l'arrêt du défilement.
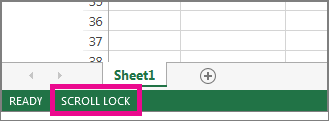
Pour déterminer si c'est le cas :
- Cliquez avec le bouton droit sur la barre d'état Excel.
- Recherchez la case à cocher à gauche de l'arrêt du défilement.
- Si une coche n'est pas visible, l'arrêt du défilement n'apparaît pas dans la barre d'état d'Excel. Cochez simplement la case pour que l'état apparaisse dans la barre d'état.
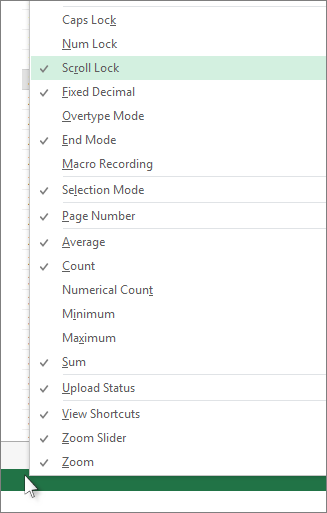
Comment activer le verrouillage du défilement Excel Windows 10 :
Pour activer le verrouillage du défilement Windows 10 :
- Si votre clavier n'a pas de Touche d'arrêt du défilement , sur votre ordinateur, cliquez sur Démarrer > Paramètres > Options d'ergonomie > Clavier .
- Clique le Sur le clavier de l'écran bouton pour l'allumer.
- Lorsque le clavier à l'écran apparaît sur votre écran, cliquez sur le Arrêt défil bouton.
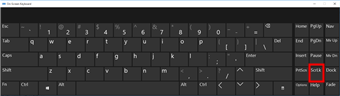
Conseil : Pour ouvrir rapidement le clavier à l'écran dans Windows 10 :
- Cliquez sur le bouton Windows.
- Commencez à taper le clavier à l'écran
- Il apparaîtra dans la zone de recherche.
- Cliquez sur le résultat/l'application de recherche du clavier à l'écran.
- Lorsque le clavier à l'écran apparaît, cliquez sur le Arrêt défil bouton
Comment activer le verrouillage du défilement dans Excel
Vous pouvez facilement basculer cette fonctionnalité Excel en utilisant le clavier de votre ordinateur. La plupart des claviers auront un bouton dédié au verrouillage du défilement, souvent abrégé en 'ScrLk'. Lorsque la fenêtre de l'application Excel est active, appuyez sur ce bouton du clavier pour activer ou désactiver l'arrêt du défilement.
De plus, vous pouvez utiliser le clavier à l'écran pour activer et désactiver le verrouillage du défilement dans Excel.
pourquoi la mise à jour de Windows continue de s'éteindre
- Cliquez sur le menu Démarrer de votre barre des tâches (icône Windows) et choisissez Réglages . Alternativement, vous pouvez utiliser le les fenêtres + je raccourci clavier.
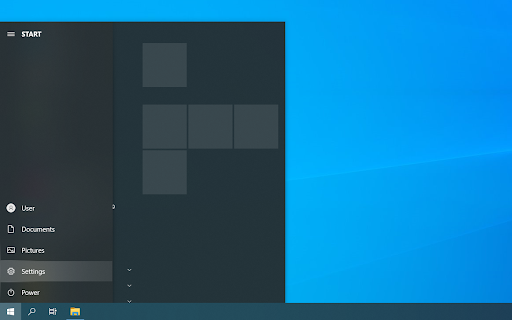
- Clique sur le Facilité d'accés tuile. C'est ici que vous pouvez voir toutes les fonctionnalités d'accessibilité de Windows 10.
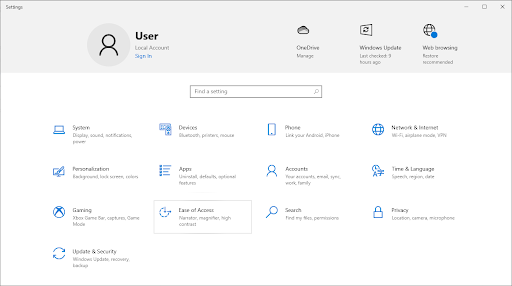
- Faites défiler vers le bas dans le panneau de gauche, puis cliquez sur le clavier répertorié dans la section Interaction. Cliquez sur la bascule sous Utiliser le clavier à l'écran pour activer le clavier virtuel dans Windows 10.
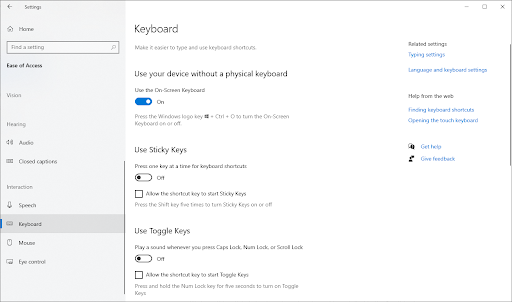
- Maintenant, vous pourrez utiliser le Arrêt défil clé pour activer et désactiver la fonction de verrouillage du défilement d'Excel à tout moment, même s'il manque la clé physique à votre ordinateur.
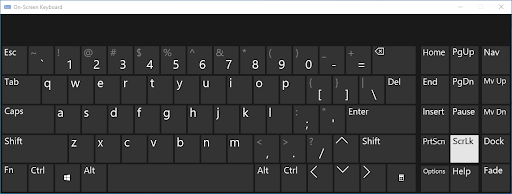
Comment activer et désactiver le verrouillage du défilement dans Excel
Une autre façon consiste à activer ou désactiver rapidement la fonction de verrouillage du défilement lorsque vous travaillez dans Excel.
- Ouvert Microsoft Excel et charger n'importe quel classeur. Vous pouvez également créer un nouveau classeur pour activer ou désactiver le verrouillage du défilement.
- Regardez dans le coin inférieur gauche de la fenêtre Excel et confirmez que le verrouillage du défilement est activé ou désactivé.

- Cliquez avec le bouton droit n'importe où dans la barre de menus inférieure, puis sélectionnez Arrêt du défilement dans le menu contextuel. En cliquant dessus, la fonctionnalité deviendra soit activée, soit désactivée sans avoir à utiliser le raccourci clavier.
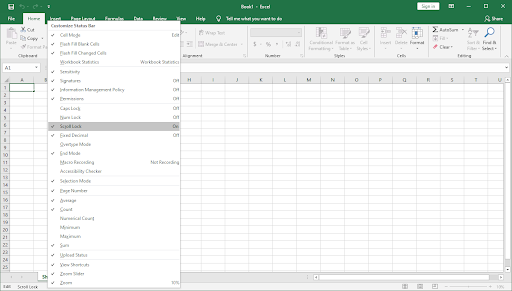
- Voila ! Vous êtes un ! Désormais, vous pouvez basculer rapidement entre deux façons de naviguer dans vos fichiers Excel.
Verrouillage du défilement Excel dans Excel pour Mac
Contrairement à Excel pour PC, Excel pour Mac n'affiche pas l'arrêt du défilement dans la barre d'état. Alors, comment pouvez-vous savoir que Scroll Lock est activé ?
- Réponse: Appuyez sur n'importe quelle touche fléchée et regardez l'adresse dans la zone de nom.
Si l'adresse ne change pas et que la touche fléchée fait défiler toute la feuille de calcul, il est prudent de supposer que l'arrêt du défilement est activé.
Comment supprimer le verrouillage du défilement Excel dans Excel pour Mac
Si vous souhaitez supprimer la fonctionnalité de verrouillage du défilement d'Excel sur Mac, procédez comme suit :
l'affichage 2 n'est pas actif Windows 10
- Sur le clavier étendu Apple, appuyez sur la touche Touche F14 (Il s'agit d'un analogue de la touche Scroll Lock sur un clavier de PC).
- Si F14 existe sur votre clavier, mais qu'il n'y a pas Touche Fn , Utilisez le Maj + F14 raccourci pour activer ou désactiver l'arrêt du défilement.
- Selon vos paramètres, vous devrez peut-être appuyer sur la touche CONTROL ou OPTION ou COMMAND (⌘) au lieu de la touche SHIFT.
Si vous travaillez sur un clavier plus petit qui n'a pas la touche F14, vous pouvez essayer de supprimer Scroll Lock en exécutant cet AppleScript qui émule la touche Maj + F14.
C'est ainsi que vous désactivez le verrouillage du défilement dans Excel.
Dernières pensées
Nous espérons que cet article vous a aidé à apprendre comment activer et désactiver la fonction de verrouillage du défilement dans Microsoft Excel. Commencez à naviguer dans vos classeurs comme un pro et gagnez de précieuses secondes lors de la modification de vos feuilles de calcul.
Avant que tu partes
Si vous avez besoin d'aide supplémentaire avec Excel, n'hésitez pas à contacter notre service client, disponible 24h/24 et 7j/7 pour vous aider. Revenez vers nous pour des articles plus informatifs, tous liés à la productivité et à la technologie moderne !
Souhaitez-vous recevoir des promotions, des offres et des réductions pour obtenir nos produits au meilleur prix ? N'oubliez pas de vous inscrire à notre newsletter en inscrivant votre adresse e-mail ci-dessous ! Recevez les dernières nouvelles technologiques dans votre boîte de réception et soyez le premier à lire nos conseils pour devenir plus productif.
Tu pourrais aussi aimer
» Comment grouper des feuilles de calcul dans Excel
» 13 trucs et astuces Excel pour faire de vous un pro
» Comment insérer un saut de ligne dans Excel ?
» Modèles de feuille de calcul de suivi des dépenses gratuits (Excel)
» Comment utiliser les formules 'Si la cellule contient' dans Excel