La solution Windows officielle pour préparer la réparation automatique est pour mettre à jour ou réinitialiser le PC directement . Voici comment fonctionne la réparation : Dans la fenêtre Préparation de la réparation automatique, appuyez trois fois sur le bouton d'alimentation pour forcer l'arrêt de l'ordinateur. Le système demandera une réparation après le redémarrage.

De nombreux Utilisateurs de Windows 10 ont été intrigués par le problème de la boucle de réparation automatique de Windows. Le problème est que les fichiers système de Windows sont corrompus et que Windows ne peut pas démarrer correctement. Cela place l'ordinateur dans une boucle constante de redémarrage et de blocage.
Dans cet article, nous parlons de la cause du problème et de la façon de le résoudre, ainsi que de ce que vous pouvez faire si vous ne pouvez pas du tout démarrer Windows. Commençons.
je ne peux pas me connecter à mon ordinateur
Qu'est-ce qui cause la boucle 'Préparation de la réparation automatique' sur Windows 10 ?
La ' préparation de la réparation automatique les fenêtres dix bloqué ” apparaît généralement sur votre ordinateur après qu'une erreur provoque l'arrêt inattendu du système. Par exemple, si votre système a rencontré une erreur qui l'a fait planter, au prochain démarrage, Windows 10 tentera de réparer automatiquement les fichiers endommagés.
Dans certains cas, cette réparation n'est tout simplement pas possible. Lorsque votre ordinateur ne peut pas passer en mode de réparation automatique, il reste bloqué à l'écran sans aucune progression ni aucune réparation effectuée sur le système. Vous pouvez éteindre l'ordinateur et le redémarrer, mais il ne dépasse jamais l'écran 'Préparation de la réparation automatique'.
Malgré sa gravité, il s'agit d'une erreur Windows courante qui apparaît sur Windows 10, ainsi que Windows 11 , 8.1, 8 et même 7. Certaines causes possibles de cette erreur incluent les problèmes, erreurs et scénarios suivants :
- Problèmes avec le registre Windows (mauvaises clés, clés manquantes, etc.)
- Corruption de fichiers dans le gestionnaire de démarrage Windows (BOOTMGR)
- Fichiers système manquants ou endommagés, souvent le sous-produit d'infections par des logiciels malveillants
- Problèmes avec les pilotes matériels, tels que les pilotes manquants ou obsolètes
- Autres raisons système inconnues
Quelle que soit la cause du problème, vous pouvez trouver une solution ci-dessous en suivant nos guides étape par étape. Jetons un coup d'œil à chacun d'eux.
Résolu : Windows 10 bloqué sur la boucle 'Préparation de la réparation automatique'
Voici quelques façons de réparer la boucle de réparation automatique de Windows 10 :
Méthode 1. Effectuez un redémarrage brutal
Avant de procéder au dépannage via des méthodes plus avancées, essayez de forcer votre ordinateur à s'éteindre et à redémarrer. Voici comment:
- Éteignez complètement votre ordinateur en appuyant sur le Du pouvoir bouton. Un bon indicateur pour savoir quand il est éteint est que l'écran devient entièrement noir et que les ventilateurs de l'ordinateur ne tournent plus.
- Débranchez tous les périphériques, tels que les clés USB, les disques durs externes, les écouteurs, etc. Retirez également le câble d'alimentation ou l'adaptateur de votre ordinateur.
- Retirez la batterie du compartiment de la batterie si vous utilisez un ordinateur portable avec une batterie amovible.
- Pour vider toute charge restante des condensateurs, maintenez la touche Du pouvoir sur votre ordinateur pendant environ 30 secondes.
- Placez la batterie dans votre ordinateur portable (si vous l'avez précédemment retirée) et rebranchez la ligne d'alimentation à votre ordinateur. Cependant, ne rebranchez aucun des périphériques USB pour l'instant.
- Pour démarrer votre ordinateur, appuyez sur le Du pouvoir jusqu'à ce que l'écran de démarrage s'affiche. Vous pouvez maintenant voir si le problème avec Windows 10 bloqué sur l'écran 'Préparation de la réparation automatique' a été résolu.
Si l'astuce ci-dessus échoue, essayez les solutions suivantes.
Méthode 2. Démarrez votre ordinateur en mode sans échec
Si vous rencontrez des problèmes de boucle avec la réparation automatique dans Windows 10 et que votre système ne parvient pas à terminer le processus de démarrage avant de planter au démarrage, le passage en mode sans échec peut vous aider.
comment supprimer l'activation du filigrane de Windows 10
Commencez par confirmer si ce problème se produit ou non lors de l'utilisation du mode sans échec (par opposition au mode de démarrage normal). Si vous n'entrez pas dans une boucle avec le mode sans échec activé, vous pouvez résoudre les problèmes plus efficacement en utilisant les outils de Windows 10.
- Redémarrez votre ordinateur et maintenez le F8 de votre clavier pendant que l'écran de démarrage est visible pour accéder à l'environnement de récupération Windows (WinRE). Sur certains appareils, vous devrez peut-être maintenir la touche FN touche (de fonction).
- Naviguez jusqu'à Voir les options de réparation avancées > Dépanner > Options avancées > Paramètres de démarrage > Redémarrer .

- Vous verrez maintenant une sélection de plusieurs choix de redémarrage. En appuyant F5 sur votre clavier, vous activerez Mode sans échec avec réseau . Attendez que votre système redémarre et voyez s'il démarre correctement.
Si vous parvenez à démarrer Windows 10 en mode sans échec sans rencontrer l'écran 'Préparation de la réparation automatique', vous pouvez dépanner davantage ! Par exemple, analyser votre ordinateur à la recherche de logiciels malveillants avec Windows Defender est une excellente première étape.
Méthode 3. Reconstruire BCD avec l'invite de commande
L'une des raisons courantes pour lesquelles vous pouvez entrer dans la boucle 'Préparation de la réparation automatique' est si vos fichiers de démarrage sont manquants ou endommagés. Par conséquent, certains utilisateurs reconstruiront des éléments clés du système en suivant la procédure ci-dessous.
Noter : Dans les étapes ci-dessous, nous supposons que vous ne parvenez pas à démarrer votre système même en mode sans échec. Cependant, si vous avez accès à votre bureau, vous pouvez accéder à l'invite de commande en la recherchant simplement dans la barre des tâches.
- Redémarrez votre ordinateur et maintenez le F8 de votre clavier pendant que l'écran de démarrage est visible pour accéder à l'environnement de récupération Windows (WinRE). Sur certains appareils, vous devrez peut-être maintenir la touche FN touche (de fonction).
- Cliquez sur Répare ton ordinateur puis cliquez sur Dépanner parmi les options.
- Une liste d'options avancées s'affichera à l'écran. Sélectionnez simplement Invite de commandes d'ici et attendez qu'il se charge. Vous devriez voir une fenêtre pop-up noire apparaître à l'écran.
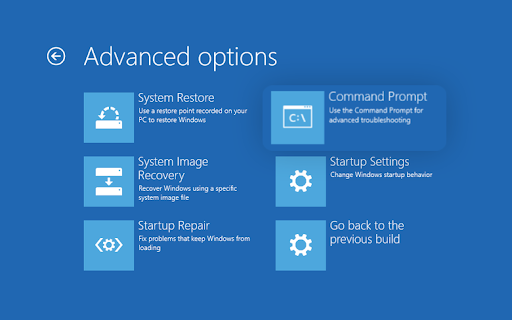
- Tapez les commandes suivantes une par une, en appuyant sur la touche Entrée de votre clavier pour exécuter chaque ligne :
- bootrec/fixmbr
- bootrec/fixboot
- bootrec/scanos
- bootrec/rebuildbcd
- Vous verrez le message 'Installations Windows analysées avec succès' s'afficher lorsque le processus de réparation est terminé. Taper sortir et appuyez sur Entrer pour quitter l'invite de commande.
- Redémarrez votre ordinateur et vérifiez si vous pouvez dépasser l'écran de réparation pendant le processus de démarrage.
Méthode 4. Désactiver la réparation automatique au démarrage
Vous pouvez essayer de désactiver la fonction de réparation automatique du démarrage si vous pensez que votre installation de Windows 10 est en état de marche. Cela devrait vous permettre de démarrer Windows sans passer par le cycle de réparation et ensuite rester bloqué dessus.
office 2013 32 ou 64 bits
Veuillez garder à l'esprit que cette méthode ne fonctionnera que si votre système est fonctionnel sous l'écran de réparation de démarrage. Si une véritable erreur système se produit, vous ne pourrez pas résoudre les problèmes avec cette partie du guide !
- Redémarrez votre ordinateur et maintenez le F8 de votre clavier pendant que l'écran de démarrage est visible pour accéder à l'environnement de récupération Windows (WinRE). Sur certains appareils, vous devrez peut-être maintenir la touche FN touche (de fonction).
- Cliquez sur Répare ton ordinateur puis cliquez sur Dépanner parmi les options.
- Une liste d'options avancées s'affichera à l'écran. Sélectionnez simplement Invite de commandes d'ici et attendez qu'il se charge. Vous devriez voir une fenêtre pop-up noire apparaître à l'écran.
- Tapez la commande suivante et appuyez sur Entrer pour l'exécuter :
- bcdedit /set {default} recoveryenabled non

- bcdedit /set {default} recoveryenabled non
- Alternativement, si la commande ne s'est pas exécutée avec succès, essayez la commande suivante et appuyez sur Entrer pour l'exécuter :
- bcdedit /set {current} recoveryenabled non
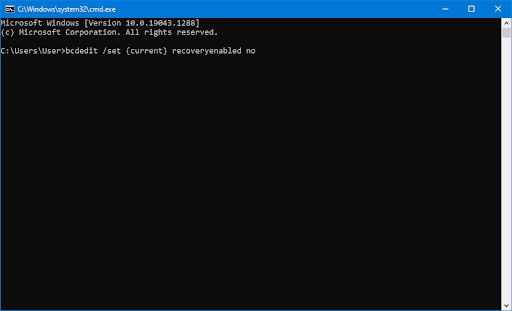
- bcdedit /set {current} recoveryenabled non
- Redémarrez votre PC et voyez si la même boucle de démarrage se produit après avoir effectué ce réglage.
Méthode 5. Exécutez les commandes Fixboot et Chkdsk
La commande fixboot est utilisée pour forcer votre ordinateur à démarrer et éventuellement résoudre les problèmes de démarrage. Vous pouvez l'utiliser pour essayer de contourner la réparation automatique, ce qui vous permet de démarrer votre système.
Si la commande fixboot n'a pas fonctionné, continuez avec les étapes et essayez d'exécuter Check Disk pour réparer votre PC. La commande chkdsk tente d'identifier et de résoudre les problèmes de disque, ce qui peut vous aider à résoudre les problèmes avec la boucle de démarrage à portée de main.
- Redémarrez votre ordinateur et maintenez le F8 de votre clavier pendant que l'écran de démarrage est visible pour accéder à l'environnement de récupération Windows (WinRE). Sur certains appareils, vous devrez peut-être maintenir la touche FN touche (de fonction).
- Dans l'écran Choisir une option, accédez à Dépanner > Options avancées > Invite de commandes .
- Tapez la commande suivante et appuyez sur Entrée pour l'exécuter : chkdsk C: /r
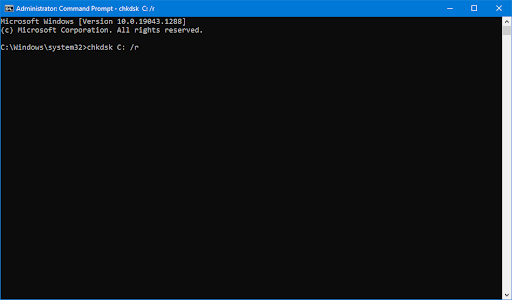
- Attendez que l'analyse se termine. S'il y a eu une erreur ou si l'analyse ne peut pas s'exécuter, essayez d'utiliser la commande suivante : fixboot C :
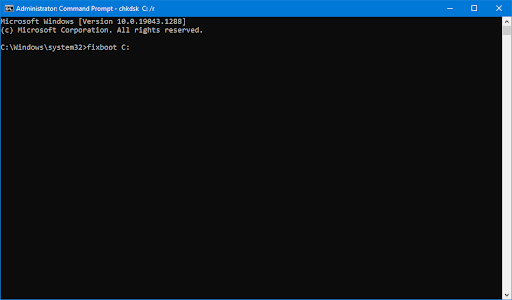
Méthode 6. Réparer les fichiers système corrompus
Les fichiers système corrompus peuvent causer d'énormes problèmes avec votre système d'exploitation, y compris des boucles de démarrage. Le vérificateur de fichiers système (SFC) est un outil intégré pour aider à dépanner dans Windows 10. Il est capable de détecter et de réparer les fichiers corrompus.
- Redémarrez votre ordinateur et maintenez le F8 de votre clavier pendant que l'écran de démarrage est visible pour accéder à l'environnement de récupération Windows (WinRE). Sur certains appareils, vous devrez peut-être maintenir la touche FN touche (de fonction).
- Dans l'écran Choisir une option, accédez à Dépanner > Options avancées > Invite de commandes .
- Tapez la commande suivante et appuyez sur Entrée pour l'exécuter : sfc/scannow

- Attendez que le Vérificateur des fichiers système termine l'analyse de votre ordinateur. En cas de divergence, l'utilitaire restaurera les fichiers système et corrigera toutes les erreurs qui leur sont liées.
Une fois l'analyse terminée, redémarrez votre ordinateur et voyez si vous parvenez à passer la boucle de réparation. Si tel est le cas, vous avez résolu le problème avec succès grâce à l'aide du vérificateur de fichiers système !
comment calculer le seuil de rentabilité dans Excel
Méthode 8. Restaurer le registre Windows
Principalement causé par des infections de logiciels malveillants ou des problèmes de disque, le registre Windows peut être corrompu. Cela conduit souvent à des erreurs système fatales comme une boucle de démarrage ou un problème d'écran bleu. Heureusement, à partir de l'environnement de restauration, vous pouvez facilement reconstruire le registre et corriger les clés manquantes, mal configurées ou corrompues.
En restaurant le registre Windows, vous le réinitialisez essentiellement à ses paramètres par défaut. Cela signifie que toutes les modifications qui y ont été apportées, que ce soit par vous ou par un tiers, seront perdues.
- Redémarrez votre ordinateur et maintenez le F8 de votre clavier pendant que l'écran de démarrage est visible pour accéder à l'environnement de récupération Windows (WinRE). Sur certains appareils, vous devrez peut-être maintenir la touche FN touche (de fonction).
- Dans l'écran Choisir une option, accédez à Dépanner > Options avancées > Invite de commandes .
- Tapez la commande suivante et appuyez sur Entrée pour l'exécuter : C:\Windows\System32\config\regback* C:\Windows\System32\config\
- Vous serez invité à choisir les entrées à restaurer et à remplacer par les valeurs par défaut. Tapez ' Tout ” et appuyez sur la Entrer clé pour continuer.
- Une fois le processus terminé, redémarrez votre ordinateur et voyez si vous rencontrez toujours la boucle de démarrage causée par la réparation automatique.
Méthode 9. Réinitialiser ou actualiser Windows 10
La réinitialisation de Windows 10 est le dernier recours pour un PC piégé dans un cycle de démarrage de réparation automatisé. Vous n'avez pas à vous soucier de perdre vos fichiers ou données puisque vous pouvez choisir entre deux options : effectuer une réinitialisation propre (qui supprime tout) ou enregistrer vos fichiers et applications personnels.
Nos experts recommandent d'essayer d'économiser autant que possible avant d'opter pour la réinitialisation complète - à moins que cela ne vous dérange pas de vous débarrasser de vos fichiers en premier lieu.
- Redémarrez votre ordinateur et maintenez le F8 de votre clavier pendant que l'écran de démarrage est visible pour accéder à l'environnement de récupération Windows (WinRE). Sur certains appareils, vous devrez peut-être maintenir la touche FN touche (de fonction).
- Dans l'écran Choisir une option, accédez à Dépanner > Réinitialiser ce PC .
- Choisissez l'une des options disponibles, puis suivez les instructions à l'écran pour réinitialiser ou actualiser Windows 10. Une fois le processus terminé, vous devriez pouvoir démarrer votre système sans que la boucle ne se produise.

Dernières pensées
Les boucles de réparation automatique de Windows peuvent être un problème frustrant. Avec cet article, nous avons couvert les causes et comment y remédier, ainsi que ce que vous devez faire si votre ordinateur ne parvient pas du tout à démarrer sous Windows.
Si vous avez des questions ou avez besoin d'aide avec ces conseils, n'hésitez pas à nous contacter ! Nous sommes heureux de répondre à toute question technique qui nous est posée. Contactez-nous par e-mail, chat en direct et téléphone Chaque jour de la semaine!
Obtenez un accès anticipé à nos articles de blog, promotions et codes de réduction lorsque vous vous abonnez à notre newsletter ! Vous obtiendrez le meilleur prix sur tous les produits que nous offrons à LogicielKeep . Vous voulez plus d'articles de notre part ? Consultez notre page de blog pour plus d'articles techniques mis à jour régulièrement !
Articles recommandés
» 9 façons de résoudre le problème lorsque Windows 10 ne s'arrête pas
» Comment réparer un démarrage lent sur Windows 10
» Comment réparer Windows 10 bloqué à 'Préparer Windows'
Pour plus d'articles, consultez notre Blog et Centre d'aide !


