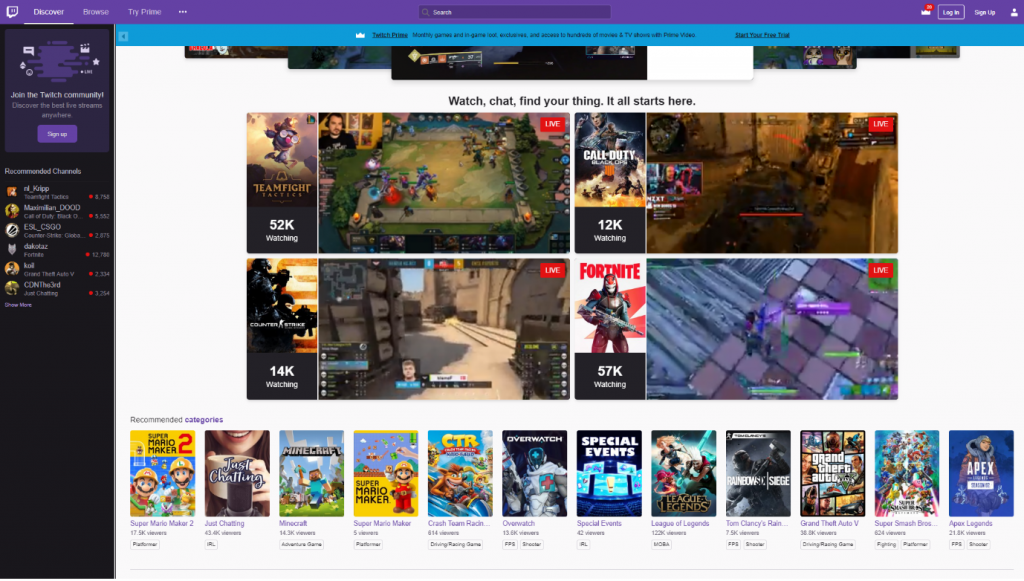Les utilisateurs de Google Chrome sont familiers avec la sensation de rencontrer des erreurs lors de la navigation. L'une de ces erreurs est indiquée avec le message L'adresse DNS du serveur est introuvable accompagné d'un écran d'erreur générique. Si vous ne savez pas comment résoudre ce problème, ne vous inquiétez pas, nous sommes là pour vous aider.

Dans cet article, vous pouvez voir les meilleures méthodes pour éliminer rapidement cette erreur et améliorer votre expérience de navigation. Nous savons à quel point il peut être frustrant de ne pas pouvoir surfer sur Internet comme vous le souhaitez. C'est pourquoi nos méthodes sont faciles et rapides à exécuter, ce qui fait du dépannage un processus court.
Quelle est l'adresse DNS du serveur n'a pas pu être trouvée?
La plupart du temps, cette erreur apparaît pour plusieurs raisons. Si une ou plusieurs des choses suivantes se produisent, vous verrez probablement le L'adresse DNS du serveur est introuvable message apparaît sur votre écran:
- Le site Web que vous essayez de visiter est actuellement indisponible . Dans ce cas, vous ne pouvez pas faire grand-chose. Essayez d'alerter les propriétaires et de signaler l'erreur. Une fois qu'ils ont pris connaissance du problème, ils peuvent commencer à restaurer le site Web.
- Votre serveur DNS est en panne ou mal configuré . Le serveur DNS que vous utilisez peut rencontrer des problèmes. Dans ce cas, nous vous recommandons de modifier votre DNS en suivant les étapes ci-dessous.
- Votre cache local renvoie une ancienne adresse IP . Si vos fichiers locaux ne sont pas configurés sur votre nouvelle adresse IP, ils peuvent potentiellement provoquer l'apparition de cette erreur. Dans ce cas, suivez simplement nos méthodes ci-dessous pour corriger vos fichiers locaux.
Maintenant que les causes sont claires, commençons le dépannage.
Méthode 1. Supprimez tous les fichiers de votre dossier «etc»

(Conducteur facile)
Si vous pensez que le problème est dû à des fichiers locaux, vous devez effacer un dossier spécifique sous Windows. Suivez le guide ci-dessous pour savoir exactement ce que vous devez faire.
- Ouvrez l'explorateur de fichiers et accédez au dossier suivant:
C: Windows System32 drivers etc
Conseil : Vous pouvez copier et coller cet emplacement dans la barre d'adresse de votre Explorateur de fichiers pour un accès plus rapide. - Sélectionnez tous les fichiers (tels que hôtes , réseaux , protocole , etc.) et supprimez-les. Accédez à votre bureau et videz votre corbeille de recyclage pour effacer définitivement les fichiers.
- Redémarrez votre ordinateur et vérifiez si l'erreur se reproduit lors de l'utilisation de Google Chrome.
Méthode 2. Effacer le cache hôte de Google Chrome

Le cache d'hôte de Google Chrome est peut-être corrompu ou plein, ce qui vous empêche de visiter les sites Web. Il s'agit d'un problème courant qui peut être résolu en quelques étapes.
- Ouvrez Google Chrome et collez la ligne suivante dans votre barre d'adresse:
chrome: // net-internals / # dns - Clique sur le Effacer le cache de l'hôte bouton. Vérifiez si le L'adresse DNS du serveur est introuvable l'erreur apparaît toujours après avoir effacé le cache de l'hôte.
Méthode 3. Changez votre serveur DNS
Une solution rapide à ce problème consiste à modifier votre serveur DNS. Ce faisant, vous pouvez contourner les limitations et même obtenir une meilleure vitesse Internet sur votre appareil. Voici les étapes pour changer rapidement votre serveur DNS en un DNS bien connu, rapide et public.
- appuie sur le Windows + R touches de votre clavier. Cela va faire apparaître l'utilitaire Run.
- Tapez contrôler et appuyez sur le Entrer touche de votre clavier. Cela lancera l'application classique du Panneau de configuration.
- Cliquer sur Réseau et Internet , Alors choisi Centre de réseau et partage .
- Dans le menu sur le côté, cliquez sur le Changer les paramètres d'adaptation relier. Cela va ouvrir une nouvelle fenêtre.
- Cliquez avec le bouton droit sur la connexion que vous utilisez actuellement et sélectionnez Propriétés .
- Faites défiler vers le bas et cliquez sur Protocole Internet version 4 (TCP / IPv4) . Clique sur le Propriétés bouton.
- Sélectionner Utilisez les adresses de serveur DNS suivantes .
- Taper 1.1.1.1 dans la première rangée, puis 1.0.0.1 dans la deuxième rangée. Cela changera votre DNS en serveur 1.1.1.1 populaire, sur lequel vous pouvez en savoir plus en cliquez ici .
- Cliquez sur d'accord pour appliquer vos modifications. Essayez d'utiliser Google Chrome et voyez si l'erreur est résolue après la modification de votre serveur DNS.
Méthode 4. Videz votre DNS
Si votre DNS est obsolète, vous pouvez vider manuellement son cache pour éventuellement résoudre les problèmes que cela provoque. La méthode est simple et implique l'utilisation de l'invite de commande. Gardez à l'esprit que vous devrez peut-être utiliser un compte administrateur pour exécuter cette méthode.
- appuie sur le Windows + R touches de votre clavier. Cela va faire apparaître l'utilitaire Run.
- Tapez cmd sans les guillemets et appuyez sur la touche Entrer touche de votre clavier. Cela lancera l'application d'invite de commandes classique.
- Collez la commande suivante et appuyez sur le bouton Entrer clé pour l'exécuter:
ipconfig / flushdns - Fermez l'invite de commande et vérifiez si Google Chrome vous montre toujours le L'adresse DNS du serveur est introuvable Erreur.
Méthode 5. Renouvelez votre adresse IP
Si le vidage de votre DNS ne suffisait pas à lui seul, vous pouvez essayer de réinitialiser votre TCP / IP. Encore une fois, cela nécessite l'invite de commandes et éventuellement des autorisations administratives.
- appuie sur le Windows + R touches de votre clavier. Cela va faire apparaître l'utilitaire Run.
- Tapez cmd sans les guillemets et appuyez sur la touche Entrer touche de votre clavier. Cela lancera l'application d'invite de commandes classique.
- Collez les commandes suivantes dans l'ordre, en appuyant sur la touche Entrer touche après chaque ligne:
ipconfig / release
ipconfig / tout
impossible de se connecter au service de notification d'événements système
ipconfig / flushdns
ipconfig / renouveler
netsh int ip set dns
réinitialisation netsh winsock
- Fermez l'invite de commande et vérifiez si Google Chrome vous montre toujours le L'adresse DNS du serveur est introuvable Erreur.
Méthode 6. Redémarrez le service client DNS

Dans certains rapports, la cause de cette erreur de navigateur est le Service client DNS . Vous pouvez essayer de redémarrer ce service pour voir si l'erreur est corrigée par la suite.
- appuie sur le Windows + R touches de votre clavier. Cela va faire apparaître l'utilitaire Run.
- Tapez services.msc et cliquez sur le d'accord bouton pour lancer les services. Cela peut prendre un moment pour se charger complètement.
- Faites défiler vers le bas jusqu'à ce que vous trouviez le Service client DNS un service. Faites un clic droit dessus et sélectionnez le Arrêter option dans le menu contextuel.
- Attendez quelques minutes et cliquez à nouveau avec le bouton droit sur le service, puis sélectionnez Démarrer . Cela redémarrera le service et corrigera éventuellement votre erreur Google Chrome.
Méthode 7. Mettez à jour le pilote de votre carte réseau
Dans cette méthode, nous utiliserons le module intégré Gestionnaire de périphériques pour trouver un nouveau pilote mis à jour.
- Appuyez et maintenez le les fenêtres touche, puis appuyez sur R . Cela lancera le Cours application.
- Tapez devmgmt.msc sans les guillemets et appuyez sur le d'accord bouton pour ouvrir le Gestionnaire de périphériques.
- Élargir le Adaptateurs réseau section en cliquant sur la flècheicône. Ensuite, cliquez avec le bouton droit sur le pilote de votre carte réseau et sélectionnez Mettre à jour le pilote .
- Cliquer sur Rechercher automatiquement le logiciel du pilote mis à jour .
- Si Windows peut trouver un pilote mis à jour, il téléchargera et installera automatiquement la mise à jour sur votre ordinateur.
- Une fois l'installation terminée, redémarrez votre ordinateur et vérifiez si Google Chrome affiche toujours le L'adresse DNS du serveur est introuvable Erreur.
Nous espérons que cet article vous a aidé à résoudre le problème L'adresse DNS du serveur est introuvable erreur dans Google Chrome. Profitez de la navigation sur Internet sans interruption!
Si vous recherchez plus de guides sur la façon de corriger les erreurs liées à Google Chrome, ou si vous souhaitez lire plus d'articles liés à la technologie, pensez à vous abonner à notre newsletter. Nous publions régulièrement des tutoriels, des articles de presse et des guides pour vous aider dans votre vie technologique au quotidien.