
Dans cet article, vous apprendrez 'Comment réparer le processeur élevé de Windows Driver Foundation sur Windows 10 .'
clé d'activation windows 10 pro n
Windows Driver Foundation est un composant de Windows qui fournit des services aux pilotes. Par défaut, il ne limite pas les fonctions du CPU.
Mais en raison d'erreurs, il peut épuiser la batterie et provoquer le gel du système s'il atteint 100 % d'utilisation du processeur.
Plongeons-nous et apprenons à résoudre le problème 'Windows Driver Foundation high CPU'.
Qu'est-ce que Windows Dryour PC's Foundation ?
Windows Driver Frameworks (WDF), également connu sous le nom de 'Windows Driver Foundation', est un ensemble de bibliothèques utilisées par pilotes de périphérique dans Windows. Ne vous inquiétez pas, ce n'est pas un logiciel malveillant ou quoi que ce soit de dangereux. C'est une partie essentielle de votre système d'exploitation. Sans pilotes, vous n'utiliserez pas de nombreux composants comme les souris d'ordinateur ou même votre GPU.
Pourtant, certains utilisateurs subissent une utilisation élevée du processeur de la part de Windows Driver Foundation. Ce problème peut entraîner une perte de performances ou même un système qui ne répond pas. Si vous souhaitez résoudre ce problème, vous devez le résoudre en utilisant l'une des méthodes suivantes :
- Exécutez Windows Update pour obtenir les dernières fonctionnalités d'optimisation
- Exécutez l'un des dépanneurs intégrés de Windows
- Essayez d'utiliser Clean boot pour identifier le problème
- Déconnectez les périphériques de votre ordinateur
- Mettez à jour et/ou réinstallez votre pilote Wi-Fi
- Terminer la tâche de service Windows Driver Foundation
- Désactiver la collection de capteurs HID V2 (Surface Pro)
- Utiliser un point de récupération
- Réinitialiser ou réinstaller Windows
Passons en revue les étapes à suivre pour mettre en œuvre ces méthodes de dépannage. Vous trouverez ci-dessous un guide étape par étape pour chaque option !
Résolu : utilisation élevée du processeur par Windows Driver Foundation
Voici toutes les solutions pour vous aider à résoudre le processus Windows Driver Foundation entraînant une utilisation élevée du processeur. Assurez-vous de suivre attentivement les étapes pour éviter d'endommager davantage votre système.
comment trouver votre clé de produit pour Microsoft Office
Méthode 1. Déconnectez les périphériques de votre ordinateur
Si Windows Driver Foundation utilise une grande partie de la puissance de votre processeur, cela peut être dû à un mauvais pilote. Déconnecter vos périphériques vous aidera à déterminer la cause première. Ensuite, si le problème vient des périphériques ou de leurs pilotes, vous pouvez le résoudre.
Pensez-vous qu'un pilote de périphérique endommagé ou corrompu est à l'origine du problème de processeur élevé ? Il peut être utile de déconnecter vos périphériques. Vous pouvez identifier s'il y a des appareils défectueux en faisant cela.
Déconnectez vos périphériques un par un. Vérifiez si l'utilisation du processeur de Windows Driver Foundation change au cours du processus. Si l'utilisation diminue après la déconnexion d'un périphérique, vous devrez peut-être remplacer les pilotes dudit périphérique.
Méthode 2. Démarrez votre système en mode Clean Boot
Pour vous assurer que votre ordinateur fonctionne sans services tiers, démarrez en « démarrage minimal ». Cela effacera toutes les applications et les conflits tiers du système avant le démarrage. Voyez s'il y a encore des problèmes avec Windows Driver Foundation utilisant les ressources du processeur lorsqu'il est dans un état de démarrage minimal.
Voici comment vous pouvez effectuer un démarrage propre sur votre système Windows 10 :
- appuyez sur la les fenêtres + R touches de votre clavier pour afficher les Courir utilitaire dans une nouvelle fenêtre.
- Tapez ' msconfig ” sans les guillemets et appuyez sur la touche Entrer touche de votre clavier. Cela lancera le Configuration du système la fenêtre.
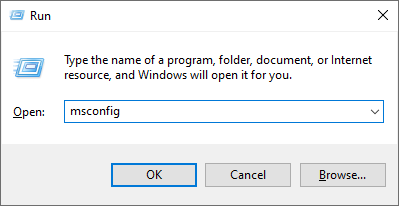
- Basculez vers le Prestations de service languette. Assurez-vous de vérifier le Cacher tous les services Microsoft boîte. Cela garantira que vous ne voyez que des services tiers.
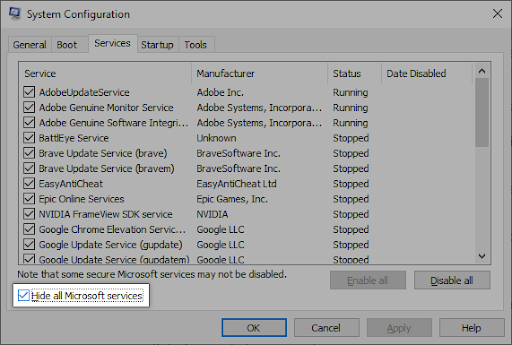
- Après avoir masqué tous les services système, cliquez sur le Désactiver tous les bouton pour désactiver tous les services tiers sur votre appareil.
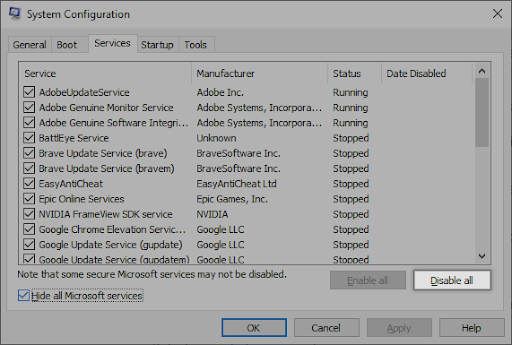
- Clique le Appliquer bouton et redémarrez votre ordinateur. Au prochain démarrage, votre ordinateur ne lancera que les services Microsoft essentiels.
- Redémarrez votre ordinateur. Vous serez dans un état de démarrage minimal avec uniquement les services Microsoft officiels en cours d'exécution. Vérifiez si Windows Driver Foundation utilise toujours les ressources du processeur dans cet état.
Si vous remarquez que Windows Driver Foundation ne provoque plus une utilisation élevée du processeur dans un état de démarrage minimal, un service est à l'origine du problème. Vous devez l'identifier et remplacer le pilote associé, l'application ou désactiver complètement le service.
Méthode 3. Utiliser l'utilitaire de résolution des problèmes de maintenance du système
Microsoft a introduit une variété de façons de résoudre les problèmes de Windows. Les dépanneurs intégrés peuvent vous aider à réparer votre système qui ne peut pas s'arrêter. L'utilitaire de résolution des problèmes de maintenance du système tentera de résoudre tous les problèmes liés ou non au système.
quelque chose se passe avec nos serveurs et cela vous empêche de corriger
- Clique sur le les fenêtres icône en bas à gauche de votre écran pour faire apparaître le menu Démarrer. Choisir Réglages , ou bien utilisez le les fenêtres + je raccourci.
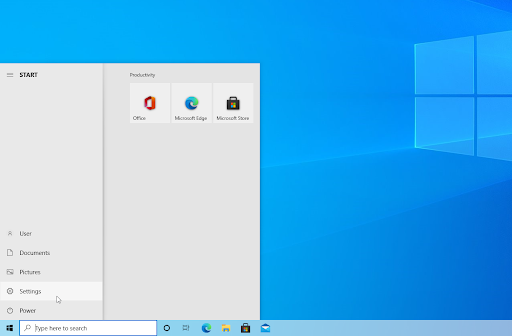
- Clique sur le Mise à jour et sécurité tuile. C'est là que vous pouvez trouver la plupart de vos dépanneurs intégrés.
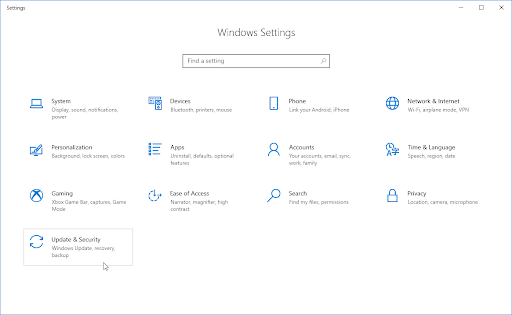
- Passez à la Dépanner onglet à l'aide du volet de gauche. Ici, vous devriez pouvoir voir un dépanneur intitulé Outil de dépannage pour la maintenance du système .
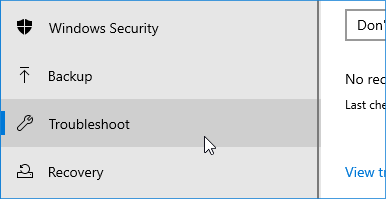
- Clique sur le Exécutez le dépanneur bouton. Attendez que le dépanneur analyse votre appareil et identifie tout problème.
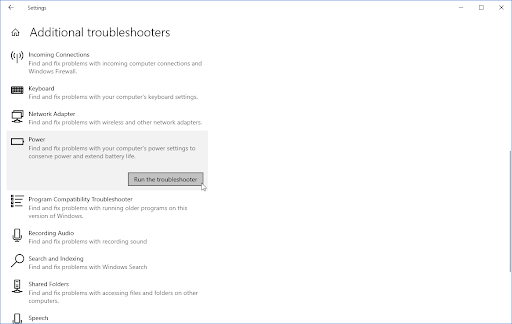
- Si vous ne souhaitez pas partager les données de diagnostic complètes avec Microsoft, cliquez sur le Dépanneurs supplémentaires lien. Localisez l'utilitaire de résolution des problèmes de maintenance du système.
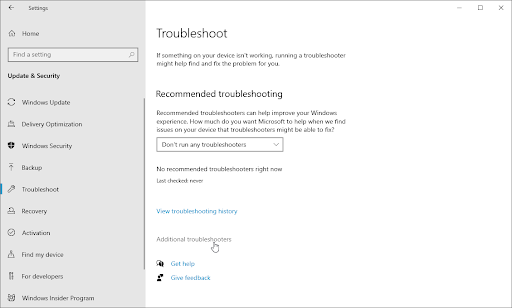
Gardez à l'esprit que cet outil de dépannage n'est pas parfait, c'est pourquoi nous vous suggérons de l'essayer en dernier. Il se peut qu'il ne détecte aucun problème, mais cela ne signifie pas que nos autres méthodes ne peuvent pas réparer votre ordinateur !
Méthode 4. Mettre à jour Windows vers la dernière version
Une mise à jour de votre système d'exploitation peut résoudre de nombreux problèmes sous-jacents, tels que Windows Driver Foundation utilisant trop de CPU. Téléchargez la dernière version de Windows et voyez si le problème persiste.
- Clique sur le les fenêtres icône en bas à gauche de votre écran pour faire apparaître le menu Démarrer. Choisir Réglages , ou utilisez le les fenêtres + je raccourci.
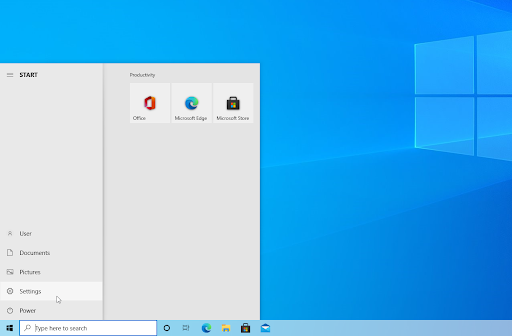
- Clique sur le Mise à jour et sécurité tuile. C'est là que vous pouvez trouver la plupart de vos paramètres Windows Update et choisir quand recevoir les mises à jour.
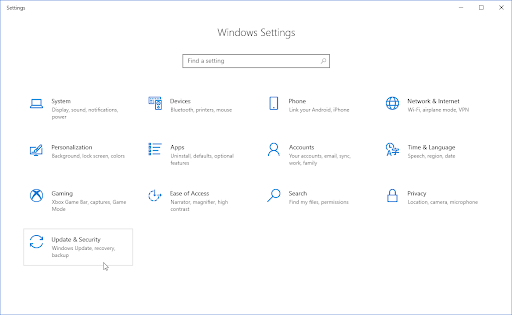
- Assurez-vous de rester sur la valeur par défaut Windows Update languette. Clique sur le Vérifier les mises à jour option et attendez que Windows trouve les mises à jour disponibles. Si vous voyez des mises à jour affichées, cliquez sur le lien Afficher toutes les mises à jour facultatives pour les voir et les installer.
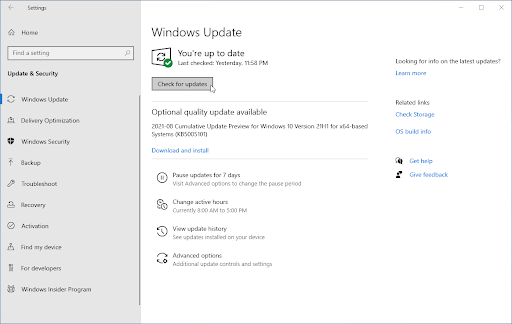
- Lorsque Windows trouve une nouvelle mise à jour, cliquez sur le Installer option. Attendez que Windows télécharge et applique les mises à jour nécessaires.
Méthode 5. Mettez à jour ou réinstallez vos pilotes
Tout comme votre système lui-même, vos pilotes peuvent également devenir obsolètes. Vous avez peut-être déjà installé les bons pilotes et oublié de les mettre à jour. Il est également possible que votre ordinateur ait été livré avec des pilotes intégrés lorsque vous l'avez reçu pour la première fois.
Voici ce que vous devez faire pour mettre à jour vos pilotes rapidement et efficacement afin de résoudre éventuellement l'utilisation élevée du processeur de Windows Driver Foundation.
- appuyez sur la les fenêtres + X touches de votre clavier et cliquez sur le Gestionnaire de périphériques option dans le menu WinX.
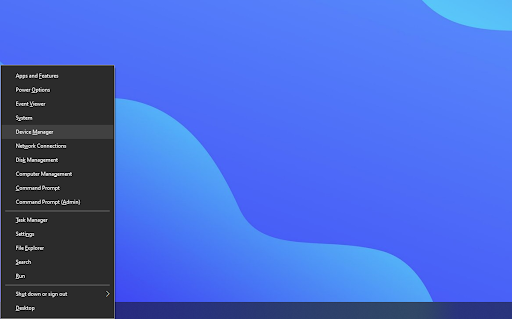
- Développez les menus du pilote en cliquant sur la flèche à côté d'un. Cliquez avec le bouton droit sur le pilote que vous souhaitez mettre à jour, puis choisissez Mettre à jour le pilote depuis le menu contextuel. Dans ce cas, nous mettrons à jour un pilote de périphérique Bluetooth.
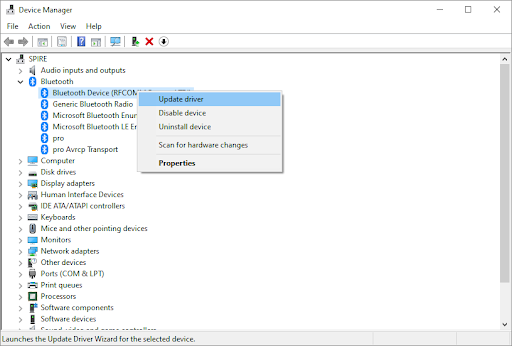
- Sélectionnez la méthode de mise à jour de votre pilote. Vous pouvez soit laisser Windows 10 recherche automatiquement un pilote ou localiser manuellement un nouveau fichier de pilote déjà sur votre ordinateur.
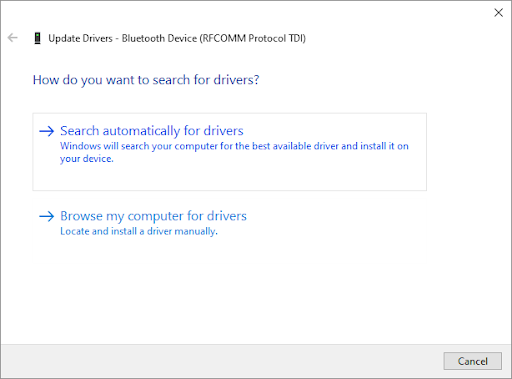
- Attendez que l'installation du pilote soit terminée. Répétez cette opération pour tous les autres pilotes que vous utilisez et voyez si le problème a été résolu. Pour faire bonne mesure, assurez-vous de redémarrer votre ordinateur lorsque vous avez terminé la mise à jour de vos pilotes.
Méthode 6. Désactiver HID Sensor Collection V2 sur Surface Pro
Si vous utilisez un appareil Surface Pro, vous pouvez essayer de désactiver l'appareil HID Sensor Collection V2 afin de résoudre le problème Windows Driver Foundation en utilisant trop de CPU. Voici tout ce que vous devez faire.
- Fixez le clavier Type Cover à votre appareil Surface s'il n'est pas déjà fixé. Ensuite, appuyez sur le les fenêtres + X touches de votre clavier et cliquez sur le Gestionnaire de périphériques option dans le menu WinX.
- Localisez le Capteurs section et développez-la.
- Faites un clic droit sur le Collection de capteurs HID V2 option dans la liste, puis choisissez Désactiver depuis le menu contextuel.
- Redémarrez votre ordinateur Surface Pro et voyez si le problème a été résolu.
Méthode 7. Réparez vos fichiers système
Les fichiers système corrompus peuvent causer d'énormes problèmes avec votre système d'exploitation, y compris une utilisation élevée du processeur. Le vérificateur de fichiers système (SFC) est un outil intégré pour vous aider à dépanner Windows. Il est capable de détecter et de réparer les fichiers corrompus.
- Ouvrez la barre de recherche dans votre barre des tâches en cliquant sur l'icône en forme de loupe. Vous pouvez également l'afficher avec le les fenêtres + S raccourci clavier.
- Taper Invite de commandes dans le champ de recherche. Lorsque vous le voyez dans les résultats, faites un clic droit dessus et choisissez Exécuter en tant qu'administrateur .
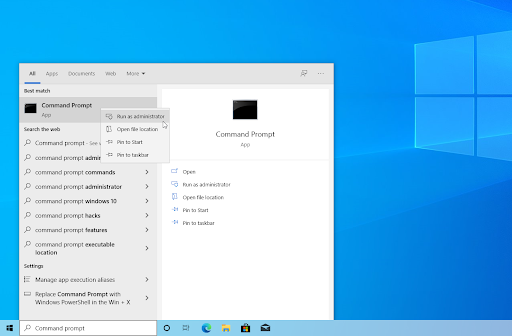
- Lorsque vous y êtes invité par le contrôle de compte d'utilisateur (UAC), cliquez sur Oui pour permettre à l'application de se lancer avec des autorisations administratives.
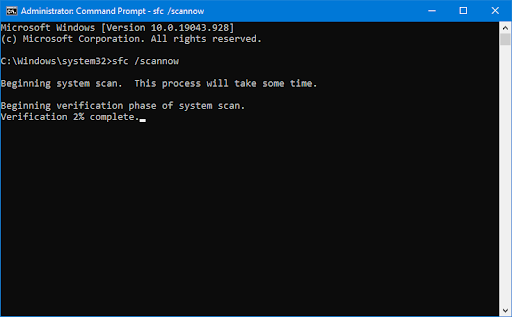
- Tapez la commande suivante et appuyez sur Entrée pour l'exécuter : sfc/scannow
- Attendez que le Vérificateur des fichiers système termine l'analyse de votre ordinateur. En cas de divergence, l'utilitaire restaurera les fichiers système et corrigera toutes les erreurs qui leur sont liées.
Méthode 8. Réparez votre système avec la restauration du système
Votre système a peut-être stocké un point de restauration avant que le problème d'arrêt ne se produise. Dans ce cas, vous pourrez remettre votre système dans cet état. Cela pourrait résoudre le problème, car c'est comme voyager dans le temps avant qu'une erreur système ne se produise. Vérifier quels fichiers seront affectés par la restauration du système ici.
- Ouvrez la barre de recherche dans votre barre des tâches en cliquant sur l'icône en forme de loupe. Vous pouvez également l'afficher avec le les fenêtres + S raccourci clavier.
- Tapez Restauration du système et cliquez sur Récupération dans les résultats de la recherche. Cela devrait être en haut, dans la catégorie Meilleur match.
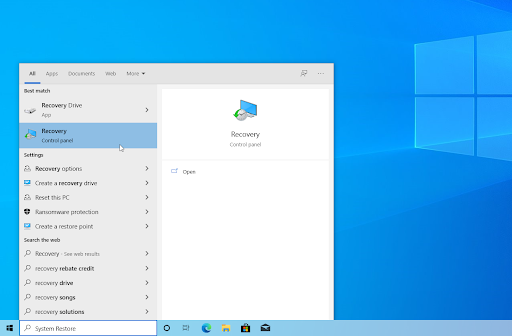
- Cela vous mènera au Panneau de configuration. Ici, cliquez sur le Ouvrir la restauration du système lien qui peut être vu dans la section Outils de récupération avancés.
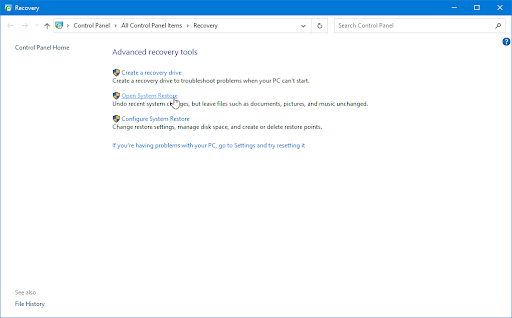
- Suivez les instructions à l'écran pour restaurer un point passé dans le temps. Vous pouvez sélectionner vous-même un point de restauration ou utiliser celui recommandé si Windows 10 affiche l'option. N'oubliez pas de vérifier quels fichiers et applications seront affectés !
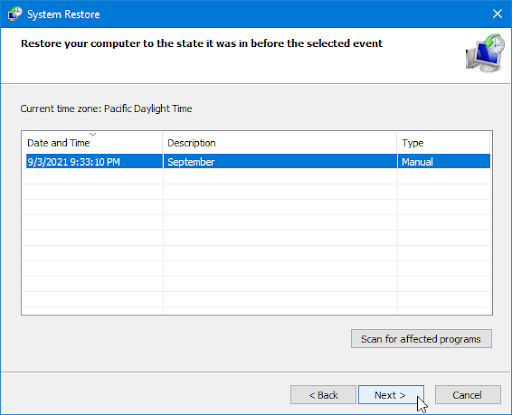
- Après avoir choisi les options qui vous conviennent, cliquez sur le Finir et attendez que Windows 10 restaure votre ordinateur.
Une fois le processus de restauration terminé, vérifiez si le processus Windows Driver Foundation utilise des ressources CPU élevées.
Méthode 9. Réinitialiser ou réinstaller Windows
Si rien de ce qui précède n'a fonctionné, vous ne pouvez résoudre votre problème que si vous réinitialisez ou réinstallez Windows. Selon vos préférences, vous pouvez réinstaller le système sans perdre aucun fichier personnel. Malheureusement, cela supprimera la plupart de vos applications et de la configuration système pour donner un nouveau départ à votre appareil.
Consultez notre Comment installer Windows 11, 10, 8.1 ou 7 à l'aide d'une clé USB amorçable guide pour obtenir des instructions détaillées, étape par étape, sur la façon d'installer Windows. Pour les instructions d'actualisation et de réinitialisation, rendez-vous sur le site officiel Assistance Microsoft page.
Dernières pensées
C'est tout : comment identifier et résoudre le problème de processeur élevé de Windows Driver Foundation. Vous devriez trouver une solution dans l'une de ces étapes qui répondra aux besoins de votre PC.
comment afficher le pourcentage de batterie sur un ordinateur portable hp
Si vous avez encore des questions après avoir lu notre article ou si vous avez besoin d'aide pour tout ce qui concerne la technologie, veuillez Nous contacter ! Nous sommes heureux de vous aider à vous remettre en marche sans aucun tracas.
Merci beaucoup d'avoir pris le temps de lire l'article de blog d'aujourd'hui - cela signifie beaucoup ! Nous espérons vous revoir bientôt. Pour plus d'articles, consultez notre Blog et Centre d'aide !
Inscrivez-vous à notre BULLETIN ci-dessous et accédez en avant-première à nos articles de blog, promotions et codes de réduction !
Articles recommandés
» Comment réparer l'utilisation élevée du processeur sur Windows 10
» Comment réparer le problème de processeur élevé du processus d'arrière-plan audio HD
» Comment réparer le processeur élevé du programme d'installation des modules Windows sur Windows 10


