Windows Defender ne s'allume pas ? C'est un problème commun.
Les applications antivirus sont essentielles pour rester en sécurité lorsque vous naviguez sur Internet. Que vous soyez connecté à un réseau Wi-Fi public ou à votre réseau privé, vous êtes vulnérable à diverses attaques. Certains logiciels malveillants peuvent même se propager hors ligne, en s'appuyant uniquement sur le partage de fichiers. C'est un énorme drapeau rouge si l'antivirus intégré de Windows 10 ne s'ouvre pas ou ne s'allume pas du tout.
Windows Defender est préinstallé sur tous les systèmes Windows 10. Il est inclus pour vous protéger contre les cybermenaces telles que les logiciels malveillants, les pirates, etc.
Si vous ne pouvez pas ouvrir Windows Defender ou si Windows Defender ne se lance pas du tout, cet article vous aidera à résoudre le problème.

Pourquoi Windows Defender ne s'ouvre-t-il pas ?
Il existe de nombreuses causes possibles pour que Windows Defender ne se lance pas. Par exemple, comme avec la plupart des autres applications par défaut sur Windows 10, Defender peut être corrompu au fil du temps. Cela se produit en raison de mises à jour de Windows 10 ou d'infections par des logiciels malveillants existants.

La notification récapitulative de Windows Defender est l'un des moyens les plus simples de dire que votre PC est protégé
l'ordinateur ne reconnaît pas les haut-parleurs windows 10
Une autre cause courante de Windows Defender, le non-lancement, peut être un antivirus tiers. Si vous avez récemment installé un nouveau logiciel antivirus, tel que Kaspersky ou McAfee , cela pourrait interférer avec l'antivirus intégré. Dans ce cas, vous devez généralement décider du logiciel de sécurité que vous utiliserez.
Pour résumer, voici la plupart des causes courantes pour lesquelles Windows Defender ne s'ouvre pas ou ne peut pas se lancer :
- Vous avez installé un autre logiciel de sécurité qui interfère avec Defender.
- L'heure et la date de votre ordinateur ne sont pas synchronisées ou sont incorrectes.
- Vous utilisez une ancienne version de Windows 10.
- Une erreur de configuration système est présente sur votre appareil.
- Windows Defender est désactivé ou désactivé dans la stratégie de groupe.
- Une modification du registre empêche l'ouverture de Windows Defender.
- Le service Windows Defender est désactivé.
- Il y a une infection malveillante sur votre ordinateur.
Voyons ce que vous pouvez faire pour résoudre ces problèmes et restaurer Windows Defender. Les instructions ci-dessous ont été rédigées à l'aide de la dernière version de Windows 10 .
le disque dur externe ne s'affiche pas sous Windows
Comment réparer Windows Defender ne s'ouvre pas dans Windows 10
Si vous pensez que votre antivirus intégré ne fonctionne pas comme il le devrait, consultez les guides ci-dessous. Nous avons compilé 9 méthodes de travail pour résoudre tout problème lié à Defender sur votre appareil. Utilisez les solutions ci-dessous pour corriger les erreurs suivantes :
- Windows Defender ne s'ouvre pas
- Windows Defender ne peut pas se lancer
- Windows Defender ne fonctionnera pas
- Windows Defender ne peut pas démarrer
Méthode 1. Activer la protection en temps réel
Il est possible que la protection en temps réel de Windows Defender ait été désactivée sur votre appareil. Cela peut donner l'impression que le logiciel ne s'ouvre pas. Il désactive également une grande partie des fonctionnalités de Defender, ce qui n'est pas recommandé. Voici les étapes pour activer la protection en temps réel sur Windows 10.
- Cliquez sur l'icône Windows en bas à gauche de votre écran pour faire apparaître le Le menu Démarrer . Choisir Réglages , ou bien utilisez le les fenêtres + je raccourci.

- Clique sur le Mise à jour et sécurité tuile. C'est là que vous pouvez trouver la plupart de vos paramètres de sécurité. Ici, passez au Sécurité Windows onglet, puis cliquez sur Protection contre les virus et les menaces .

- Tout d'abord, cliquez sur le Gérer les paramètres sous l'en-tête Paramètres de protection contre les virus et menaces. Vous serez redirigé vers une nouvelle page. Ici, cliquez sur le Protection en temps réel basculez pour activer Windows Defender.

Méthode 2. Désactivez temporairement votre antivirus tiers
Les applications antivirus sont connues pour causer des problèmes sur les ordinateurs en empêchant les applications et les services de fonctionner correctement. Vous pouvez tester si le programme antivirus que vous utilisez actuellement est à l'origine de l'erreur en le désactivant temporairement.
Noter : Cette méthode n'est pas recommandée car il est dangereux d'utiliser votre ordinateur sans protection. Ne continuez que si vous êtes conscient des risques possibles et que vous disposez d'une sauvegarde de votre système pour réparer tout dommage qui pourrait survenir.
- Faites un clic droit sur un espace vide de votre barre des tâches et choisissez Gestionnaire des tâches .

- Si le gestionnaire de tâches se lance en mode compact, assurez-vous de développer les détails en cliquant sur le ' Détails des modes ' bouton.
- Passez à la Commencez onglet à l'aide du menu d'en-tête situé en haut de la fenêtre. Trouvez votre application antivirus dans la liste et sélectionnez-la en cliquant dessus une fois.

- Clique sur le Désactiver bouton désormais visible en bas à droite de la fenêtre. Cela désactivera le lancement de l'application lorsque vous démarrez votre appareil.
- Redémarrez votre ordinateur.
Méthode 3. Restaurer les fichiers système corrompus
Les fichiers système corrompus peuvent causer d'énormes problèmes avec votre système d'exploitation. L'une des principales causes de non-ouverture de Windows Defender est la corruption de fichiers. Vous pouvez identifier et réparer les fichiers système défectueux grâce à l'analyse SFC.
La Vérificateur de fichiers système (SFC) est un outil intégré pour aider à dépanner dans Windows 10. Il est capable de détecter automatiquement les fichiers système corrompus et de les réparer en bon état de fonctionnement. Vous pouvez utiliser l'analyse SFC pour potentiellement corriger diverses erreurs.
- Ouvrez la barre de recherche dans votre barre des tâches en cliquant sur l'icône en forme de loupe. Vous pouvez également l'afficher avec le les fenêtres + S raccourci clavier.
- Taper Invite de commandes dans le champ de recherche. Lorsque vous le voyez dans les résultats, faites un clic droit dessus et choisissez Exécuter en tant qu'administrateur .

- Lorsque vous y êtes invité par le contrôle de compte d'utilisateur (UAC), cliquez sur Oui pour permettre à l'application de se lancer avec des autorisations administratives.
- Tapez la commande suivante et appuyez sur Entrée pour l'exécuter : sfc/scannow
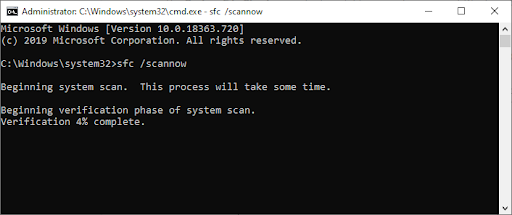
- Attendez que le Vérificateur des fichiers système termine l'analyse de votre ordinateur. Si une divergence est détectée, l'utilitaire restaurera les fichiers système nécessaires et tentera de corriger toutes les erreurs qui leur sont liées.
L'analyse SFC peut prendre un certain temps pour parcourir votre système et identifier les fichiers système manquants ou corrompus. Même si l'analyse ne trouve rien, certains utilisateurs ont signalé que la fonctionnalité de leur PC s'était améliorée après l'avoir exécuté.
Méthode 4. Utilisez la commande DISM pour réparer les images système
L'outil DISM vous permet d'identifier et de résoudre les problèmes de corruption de votre système en exécutant simplement des commandes dans l'application Invite de commandes. Il vérifie la corruption à l'échelle du système et tente automatiquement de restaurer les fichiers endommagés ou manquants.
- Lancez l'invite de commande élevée. Vérifier ' Méthode 3. Restaurer les fichiers système corrompus ' ci-dessus pour les instructions.
- Une fois dans l'invite de commande, vous devez lancer l'analyse DISM qui s'exécutera et recherchera les problèmes à l'échelle du système. Tapez la commande suivante et appuyez sur Entrée pour l'exécuter : DISM.exe /Online /Cleanup-image /Scanhealth

- Ensuite, vous devez exécuter une commande pour résoudre les problèmes détectés sur votre système. Tapez simplement la ligne suivante et appuyez à nouveau sur Entrée : DISM.exe /Online /Cleanup-image /Restorehealth
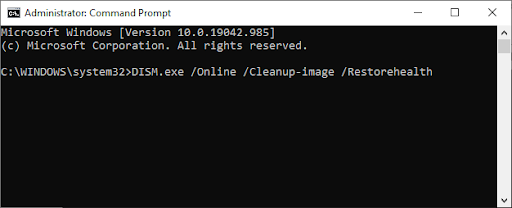
- Attendez que le processus se termine. Une fois terminé, fermez la fenêtre d'invite de commande et redémarrez votre appareil. Vous pouvez essayer d'activer Windows Defender.
Méthode 5. Redémarrer le service Security Center
Pour que Windows Defender s'exécute, vous devez activer certains services. Il est possible que les services nécessaires aient été arrêtés, empêchant Defender de se lancer. En suivant les étapes ci-dessous, vous pouvez démarrer ces services et vous assurer qu'ils fonctionneront correctement à l'avenir.
- appuyez sur la Windows + R touches de votre clavier. Cela va faire apparaître l'utilitaire Exécuter.
- Tapez ' services.msc ” sans les guillemets et appuyez sur la touche Entrer touche de votre clavier.
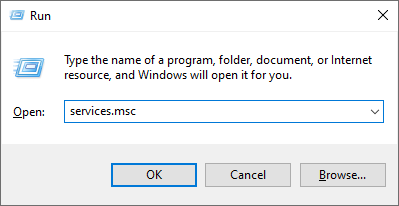
- Cela lancera l'application Services.
- Trouvez le Centre de sécurité service et faites un clic droit dessus. Dans le menu contextuel, choisissez Rafraîchir . Cela va garantir que le service est activé correctement.
- Après avoir démarré le service requis, essayez de vérifier si Windows Defender va se lancer.
Pas de chance? Ne perdez pas encore espoir. Nous avons d'autres choses à essayer ci-dessous.
L'accès aux erreurs antivirus avast est refusé 5
Méthode 6. Activer Windows Defender dans la stratégie de groupe
Il est possible que Windows Defender soit entièrement désactivé à l'aide de la stratégie de groupe. Cela aurait pu être fait par accident ou par un autre utilisateur de l'ordinateur. Dans de rares cas, les logiciels malveillants peuvent également être en mesure d'accomplir cela. Heureusement, réactiver Windows Defender est une tâche facile si vous suivez ces étapes.
- Recherchez la stratégie de groupe dans votre champ de recherche, puis cliquez sur Modifier la stratégie de groupe à partir des résultats de la recherche.

- Accédez à l'emplacement suivant dans la fenêtre Stratégie de groupe : La configuration d'un ordinateur → Modèles d'administration → Composants Windows → Antivirus Microsoft Defender .

- Double-cliquez sur le Désactiver l'antivirus Microsoft Defender entrée dans le volet de droite. Une nouvelle fenêtre devrait s'ouvrir.

- Définissez la configuration sur Pas configuré , puis cliquez sur le Appliquer bouton. Vous pouvez redémarrer votre ordinateur et voir si Windows Defender est restauré par la suite.

Méthode 7. Activer Windows Defender à l'aide de l'éditeur de registre
Les utilisateurs de Windows 10 Home peuvent ne pas avoir accès à la stratégie de groupe mentionnée ci-dessus. Dans ce cas, essayez d'utiliser l'Éditeur du Registre pour activer Windows Defender. Cette méthode peut également fonctionner si vous avez déjà essayé la solution de stratégie de groupe, mais n'avez pas encore restauré le logiciel.
- appuyez sur la Windows + R touches de votre clavier. Cela va faire apparaître l'utilitaire Exécuter.
- Tapez ' regedit ” sans les guillemets et appuyez sur la touche Entrer touche de votre clavier. Cela lancera l'application Éditeur du Registre.
- Utilisez le volet de navigation pour atteindre la clé de registre suivante, ou utilisez la barre d'adresse et copiez-collez l'emplacement du fichier : HKEY_LOCAL_MACHINE\SOFTWARE\Policies\Microsoft\Windows Defender . Localisez une entrée de registre nommée DésactiverAntiSpyware , puis double-cliquez dessus.

- Si vous ne voyez pas cette clé, faites un clic droit sur n'importe quel espace vide et choisissez Nouveau → Valeur DWORD (32 bits) . Nommez la clé DésactiverAntiSpyware , puis double-cliquez dessus pour ouvrir ses propriétés.

- Définissez les données de la valeur sur 0 afin d'activer Windows Defender dans Windows 10.

- Quittez l'Éditeur du Registre et redémarrez votre ordinateur. Cela effectuera les modifications et vous permettra peut-être d'exécuter Windows Defender.
Méthode 8. Corrigez l'heure et la date sur votre appareil
Certains utilisateurs ont observé que le fait d'avoir une heure et une date incorrectes sur Windows 10 peut provoquer des erreurs loufoques. Essayez de résoudre ce problème lorsque Windows Defender ne s'allume pas.
- Cliquez sur l'icône Windows en bas à gauche de votre écran pour faire apparaître le Le menu Démarrer . Choisir Réglages , ou bien utilisez le les fenêtres + je raccourci.
- Une nouvelle fenêtre devrait s'ouvrir. Ici, sélectionnez le Temps et langue languette.

- Basculer le Réglez l'heure automatiquement et Sélectionnez le fuseau horaire automatiquement options Sur . Windows 10 synchronisera votre date et votre heure avec l'heure actuelle de votre fuseau horaire.

- Passez ensuite à la Région languette. En dessous de Pays ou région , sélectionnez le pays ou l'état dans lequel vous vous trouvez actuellement. Notez que vous devez être connecté à Internet pour que les modifications prennent effet.

- Redémarrez votre ordinateur et voyez si Windows Defender peut s'ouvrir.
Méthode 9. Mettre à jour Windows 10 vers la dernière version
Si aucune des méthodes ci-dessus ne semble fonctionner, essayez de mettre à jour votre appareil vers la dernière version de Windows 10. Cela peut corriger des bogues, vous apporter de nouvelles fonctionnalités, corriger des failles de sécurité et bien plus encore. Voici comment vous pouvez mettre à jour Windows 10 :
- Cliquez sur l'icône Windows en bas à gauche de votre écran pour faire apparaître le Le menu Démarrer . Choisir Réglages , ou bien utilisez le les fenêtres + je raccourci.

- Clique sur le Mise à jour et sécurité tuile. C'est là que vous pouvez trouver la plupart de vos paramètres Windows Update et choisir quand recevoir les mises à jour.

- Assurez-vous de rester sur la valeur par défaut Windows Update languette. Clique sur le Vérifier les mises à jour option et attendez que Windows 10 trouve les mises à jour disponibles.

- Si vous voyez des mises à jour déjà affichées, cliquez sur le Afficher toutes les mises à jour facultatives lien pour les voir et les installer.
- Si une mise à jour est trouvée, cliquez sur le Installer option et attendez que Windows 10 télécharge et applique les mises à jour nécessaires.
Dernières pensées
Nous espérons que les étapes ci-dessus vous ont aidé à résoudre le problème de Windows Defender.
Windows 7 bloqué lors de l'arrêt de l'écran
Vous pouvez maintenant profiter des avantages d'avoir une application antivirus puissante sur votre ordinateur. Naviguez en toute confiance en sachant que vous êtes protégé à la fois en ligne et hors ligne.
Maintenant, nous aimerions vous le confier.
Notre Centre d'aide propose des centaines de guides pour vous aider si vous avez besoin d'aide supplémentaire. Revenez vers nous pour des articles plus informatifs, ou entrer en contact avec nos experts pour une assistance immédiate.
Et encore une chose...
Souhaitez-vous recevoir des promotions, des offres et des réductions pour obtenir nos produits au meilleur prix ? Abonnez-vous à notre newsletter en inscrivant votre adresse e-mail ci-dessous !
Tu pourrais aussi aimer
» 3 applications de sécurité dont vous ne saviez pas avoir besoin
» Comment réparer l'erreur 'Échec de la vérification de la sécurité du noyau' dans Windows 10
» Comment supprimer le virus et les logiciels malveillants FastSupport


