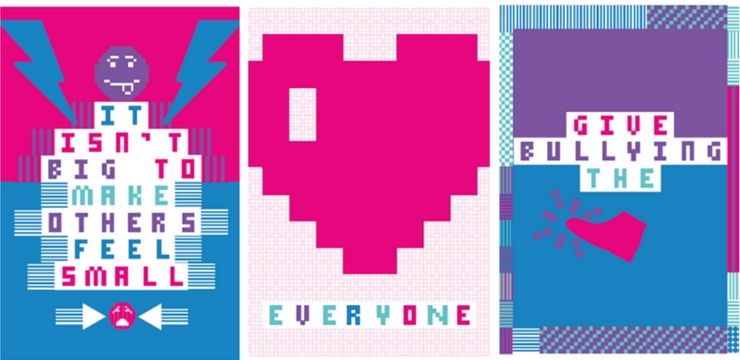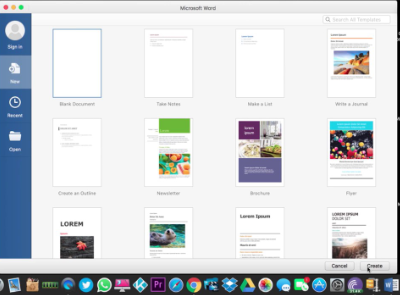Avez-vous rencontré un plantage du système avec le SYSTEM_SERVICE_EXCEPTION (dxgmms2.sys) code d'erreur ? Cliquez ici pour savoir de quoi il s'agit, comment y remédier et comment éviter que cela ne se reproduise à l'avenir.
comment effacer les fenêtres de votre presse-papiers 10

Si votre système est tombé en panne et que vous avez vu le code SYSTEM_SERVICE_EXCEPTION, votre fichier système DirectX Graphics MMS (dxgmms2.sys) est obsolète ou cassé. Cela se produit le plus souvent lorsque les pilotes de votre carte graphique sont manquants ou ne sont pas à jour.
Les plantages du système, surnommés l'écran bleu de la mort (BSoD), font partie de Windows depuis ses débuts. Si votre système rencontre une erreur grave, il peut se bloquer et afficher des données pour vous aider à comprendre ce qui ne va pas. Beaucoup de choses peuvent provoquer des erreurs d'écran bleu, et toutes ont une solution.
Qu'est-ce qu'une erreur d'écran bleu (BSoD) ?
Lorsque votre système subit une erreur fatale, vous obtenez une erreur « écran bleu ». C'est un problème courant qui arrête immédiatement votre système et le force à redémarrer. Il s'agit souvent d'une erreur imprévisible, mais cela ne signifie pas que vous ne pouvez rien faire pour vous assurer qu'elle ne se reproduise pas deux fois pour la même raison.
La plupart des erreurs d'écran bleu sont associées à des problèmes liés au système qui font que Windows reçoit une erreur 'STOP', entraînant un plantage du système. Cela se produit sans avertissement, ce qui signifie que le travail peut être perdu et que les fichiers peuvent parfois être corrompus. Assurez-vous de sauvegarder fréquemment!

Dans les anciennes versions de Windows, le BSoD apparaissait plutôt hostile, avec un mur de texte et d'informations techniques jonchant l'écran. Cela a été changé dans les versions récentes en un écran d'erreur plus compréhensible et convivial, ce qui permet de voir plus facilement quelle erreur vous avez rencontrée. Connaître ce code d'erreur vous aidera également à trouver des solutions.
Comment réparer SYSTEM_SERVICE_EXCEPTION (dxgmms2.sys) dans Windows 10
Il existe de nombreuses causes possibles à cette erreur, ce qui conduit naturellement à de nombreuses solutions possibles. Découvrez comment résoudre l'erreur d'écran bleu SYSTEM_SERVICE_EXCEPTION et obtenez des conseils de dépannage généraux pour vous assurer qu'elle ne se reproduira plus.
Méthode 1. Réparer les fichiers système corrompus
La première chose à essayer lorsque vous rencontrez des problèmes avec le fichier système DirectX Graphics MMS (dxgmms2.sys) consiste à exécuter quelques commandes pour restaurer les fichiers corrompus.
La Vérificateur de fichiers système (SFC) est un outil de dépannage disponible dans Windows 10 par défaut. Il est capable de détecter automatiquement les fichiers système corrompus et de les réparer en bon état de fonctionnement. Vous pouvez utiliser l'analyse SFC pour potentiellement réparer toute corruption liée à la dxgmms2.sys dossier.
Parallèlement, nous vous recommandons d'exécuter le Maintenance et gestion des images de déploiement (DISM). Cela redéploie efficacement votre image système afin de résoudre les problèmes directement liés à celle-ci. Les instructions pour exécuter ces deux commandes se trouvent ci-dessous :
- Ouvrez la barre de recherche dans votre barre des tâches en cliquant sur l'icône en forme de loupe. Vous pouvez également l'afficher avec le les fenêtres + S raccourci clavier.
- Tapez Invite de commandes . Lorsque vous le voyez dans les résultats, faites un clic droit dessus et choisissez Exécuter en tant qu'administrateur .

Remarque : Si vous avez besoin d'aide, consultez notre Comment faire d'un utilisateur local un administrateur dans Windows 10 guide.
- Lorsque vous y êtes invité par le contrôle de compte d'utilisateur (UAC), cliquez sur Oui pour permettre à l'application de se lancer avec des autorisations administratives.
- Une fois la fenêtre d'invite de commande ouverte, tapez la commande suivante et appuyez sur Entrée pour l'exécuter : sfc/scannow

- Attendez que l'analyse SFC ait fini d'analyser votre ordinateur et de réparer tous les fichiers corrompus qu'il localise. Cela peut prendre beaucoup de temps ; assurez-vous de ne pas fermer l'invite de commande ou d'éteindre votre ordinateur.
- Ensuite, saisissez et exécutez la commande suivante : DISM /En ligne /Cleanup-Image /RestoreHealth

- Redémarrer votre appareil une fois les deux analyses terminées.
Méthode 2. Mettez à jour les pilotes de votre carte graphique
Il est extrêmement important que le pilote de votre carte graphique soit toujours à jour. Les pilotes obsolètes peuvent causer plus de problèmes que vous ne l'imaginez. Après les mises à jour majeures de Windows 10, des problèmes de compatibilité peuvent apparaître et provoquer également toutes sortes d'erreurs.
Votre pilote d'affichage peut être obsolète ou endommagé, ce qui peut provoquer l'erreur SYSTEM_SERVICE_EXCEPTION (dxgmms2.sys) sur votre appareil. Pour résoudre ce problème, vous disposez de 3 options pour mettre à jour votre pilote :
Option 1. Mettre à jour manuellement le pilote de la carte graphique
- Vérifiez le type de carte graphique que vous utilisez :
- appuyez sur la les fenêtres + R clés. Tapez ' dxdiag ” et appuyez sur la D'ACCORD bouton. Il s'agit du raccourci pour accéder à l'outil de diagnostic DirectX.

- Passez à la Affichage languette. En dessous de Dispositif , notez le nom et le fabricant de votre carte graphique.

- appuyez sur la les fenêtres + R clés. Tapez ' dxdiag ” et appuyez sur la D'ACCORD bouton. Il s'agit du raccourci pour accéder à l'outil de diagnostic DirectX.
- Accédez au site Web du fabricant, puis accédez à sa page de téléchargement. Voici quelques-unes des pages Web des fabricants les plus courantes où vous pouvez trouver des téléchargements de pilotes :
- Trouvez votre modèle de carte graphique à l'aide des outils de recherche fournis et téléchargez son pilote le plus récent.

- Téléchargez et installez le dernier pilote en double-cliquant sur le fichier téléchargé et suivez les instructions à l'écran. Vous serez peut-être invité à redémarrer votre appareil.
Noter : Assurez-vous toujours que vous téléchargez et installez toujours le bon pilote qui correspond à votre carte graphique. Si vous n'êtes pas sûr, essayez de rechercher sur Google ou contactez le service client de votre fabricant.
Option 2. Mettre à jour automatiquement le pilote de la carte graphique
- appuyez sur la les fenêtres + R clés. Tapez ' devmgmt.msc ” sans les guillemets et appuyez sur la touche D'ACCORD bouton. Cela vous amènera à la fenêtre du Gestionnaire de périphériques.

- Élargir le Prises d'écran section en cliquant sur l'icône de flèche à gauche. Faites un clic droit sur votre pilote actuel, puis sélectionnez le Mettre à jour le pilote option.

- Cliquer sur Recherche automatiquement le logiciel du pilote mis à jour pour permettre à Windows 10 de mettre à jour automatiquement votre pilote. Lorsque vous avez terminé, n'hésitez pas à quitter le Gestionnaire de périphériques et à redémarrer votre ordinateur.

Option 3. Mettez à jour vos pilotes avec une application tierce
Bien qu'il ne soit pas nécessaire d'utiliser une application tierce pour les mises à jour de pilotes, c'est une option disponible pour tous les utilisateurs de Windows 10. Vous pouvez également rechercher et télécharger des outils de mise à jour tiers tels que Booster de pilote , DriverHub , ou Solution de pack de pilote pour mettre à jour automatiquement les pilotes.

La plupart de ces outils sont gratuits et faciles à utiliser. Si vous n'êtes pas satisfait du service, nous vous recommandons de rechercher sur Internet des applications plus avancées.
Assurez-vous toujours que l'application que vous utilisez est digne de confiance. Certaines applications qui proposent de réparer ou de mettre à jour vos pilotes contiennent des logiciels malveillants, des logiciels publicitaires ou des logiciels espions. Nous vous recommandons de rechercher le nom du produit et de lire les avis rédigés par de vrais utilisateurs avant de télécharger un logiciel.
Méthode 3. Désactiver l'accélération matérielle
Vous pouvez effectuer un simple ajustement dans le registre pour éventuellement corriger l'erreur d'écran bleu. Si vous n'êtes pas familier avec ce processus, notez que la modification du registre peut provoquer des erreurs si elle est mal faite - assurez-vous de suivre attentivement nos étapes.
Nous vous recommandons vivement de créer un Sauvegarde du registre ou un point de restauration sur votre appareil avant de continuer.
- Ouvrez la barre de recherche dans votre barre des tâches en cliquant sur l'icône en forme de loupe. Vous pouvez également l'afficher avec le les fenêtres + S raccourci clavier.
- Tapez Éditeur de registre et cliquez sur le résultat de recherche correspondant pour lancer l'application.

- Accédez à la clé de registre suivante ou utilisez la barre d'adresse et copiez-collez l'emplacement du fichier : HKEY_CURRENT_USER\Software\Microsoft\Avalon.Graphics . Ici, faites un clic droit sur n'importe quel espace vide et choisissez Nouveau → Valeur DWORD (32 bits) .

- Nommez la clé DésactiverHWAcceleration , puis double-cliquez dessus pour ouvrir ses propriétés. Définissez les données de la valeur sur 1 afin de désactiver l'accélération matérielle dans Windows 10.

- Quittez l'Éditeur du Registre et redémarrez votre ordinateur.
Méthode 4. Mettre à jour Windows 10 vers la dernière version
Votre fichier système DirectX Graphics MMS (dxgmms2.sys) peut être restauré tout seul lors de la mise à niveau vers la dernière version de Windows 10. Une mise à jour est bénéfique pour de nombreuses choses - elle peut corriger des bogues, vous apporter de nouvelles fonctionnalités, corriger des failles de sécurité et bien plus encore.
l'ordinateur n'a pas d'adresse IP valide
Voici comment vous pouvez mettre à jour Windows 10 :
- Cliquez sur l'icône Windows en bas à gauche de votre écran pour faire apparaître le Le menu Démarrer . Choisir Réglages , ou bien utilisez le les fenêtres + je raccourci.

- Clique sur le Mise à jour et sécurité tuile. C'est là que vous pouvez trouver la plupart de vos paramètres Windows Update et choisir quand recevoir les mises à jour.

- Assurez-vous de rester sur la valeur par défaut Windows Update languette. Clique sur le Vérifier les mises à jour option et attendez que Windows 10 trouve les mises à jour disponibles.
- Si vous voyez des mises à jour déjà affichées, cliquez sur le Afficher toutes les mises à jour facultatives lien pour les voir et les installer.

- Si une mise à jour est trouvée, cliquez sur le Installer option et attendez que Windows 10 télécharge et applique les mises à jour nécessaires.
Méthode 5. Exécutez les diagnostics de la mémoire
Les utilisateurs ont signalé que l'exécution de l'outil de diagnostic de la mémoire les avait aidés à éviter le plantage du système causé par dxgmms2.sys .
- Ouvrez la barre de recherche dans votre barre des tâches en cliquant sur l'icône en forme de loupe. Vous pouvez également l'afficher avec le les fenêtres + S raccourci clavier.
- Tapez Diagnostics de la mémoire Windows et cliquez sur le résultat de recherche correspondant.

- Choisissez l'option qui vous convient le mieux, puis autorisez l'utilitaire à vérifier votre appareil et à identifier les problèmes de mémoire.

- Une fois la vérification terminée, votre appareil redémarrera et un rapport sera généré sur les problèmes trouvés.
Méthode 6. Modifier la valeur TdrDelay dans votre registre
Il existe une simple modification du registre que vous pouvez effectuer afin de corriger l'erreur d'écran bleu SYSTEM_SERVICE_EXCEPTION.
Si vous n'êtes pas familier avec ce processus, notez que la modification du registre peut provoquer des erreurs si elle est mal faite - assurez-vous de suivre attentivement nos étapes. Nous vous recommandons vivement de créer un Sauvegarde du registre ou un point de restauration sur votre appareil avant de continuer.
- Ouvrez la barre de recherche dans votre barre des tâches en cliquant sur l'icône en forme de loupe. Vous pouvez également l'afficher avec le les fenêtres + S raccourci clavier.
- Tapez Éditeur de registre et cliquez sur le résultat de recherche correspondant pour lancer l'application.

- Accédez à la clé suivante ou utilisez la barre d'adresse et copiez-collez l'emplacement du fichier : HKEY_LOCAL_MACHINE\SYSTEM\CurrentControlSet\Control\GraphicsDrivers .
- Vérifiez si vous avez une valeur appelée TdrDelay . Si la clé est manquante, faites un clic droit sur n'importe quel espace vide et choisissez Nouveau → Valeur DWORD (32 bits) et nommez-le TdrDelay .

- Double-cliquez sur le TdrDelay clé pour ouvrir ses propriétés. Définissez les données de la valeur sur dix . Cela augmentera le temps de réponse de votre GPU à 10 secondes, par opposition aux 2 secondes par défaut.

- Quittez l'Éditeur du Registre et redémarrez votre ordinateur.
Méthode 7. Exécutez l'utilitaire de résolution des problèmes d'écran bleu
Windows 10 est livré avec de nombreux dépanneurs intégrés pour vous aider à résoudre les problèmes sans avoir à contacter un agent de support. Bien que le dépanneur puisse ne pas être en mesure de restaurer les fichiers et la progression que vous avez perdus en raison de l'erreur SYSTEM_SERVICE_EXCEPTION, cela peut aider à éviter un autre plantage à l'avenir.
- Cliquez sur l'icône Windows en bas à gauche de votre écran pour faire apparaître le Le menu Démarrer . Choisir Réglages , ou bien utilisez le les fenêtres + je raccourci.

- Clique sur le Mise à jour et sécurité tuile. C'est là que vous pouvez trouver la plupart de vos dépanneurs intégrés.

- Passez à la Dépanner onglet à l'aide du volet de gauche. Ici, vous devriez pouvoir voir un dépanneur intitulé Écran bleu .

- Si vous ne partagez pas les données de diagnostic complètes avec Microsoft, cliquez sur le Dépanneurs supplémentaires lien et localisez le Écran bleu dépanneur là-bas.

- Clique sur le Exécutez le dépanneur bouton.
- Attendez que le dépanneur identifie le problème et applique les correctifs possibles. Veuillez noter que votre appareil peut s'éteindre et redémarrer pendant ce processus. Une fois terminé, voyez si vous pouvez accéder à votre périphérique de démarrage.
Méthode 8. Réinitialiser ou réinstaller Windows 10
Si rien de ce qui précède n'a fonctionné, votre problème ne peut être résolu que si vous réinitialisez ou réinstallez Windows 10. Selon vos préférences, vous pouvez réinstaller le système sans perdre de fichiers personnels. Malheureusement, la plupart de vos applications et de la configuration système seront supprimées afin de donner un nouveau départ à votre appareil.
Consultez notre Comment installer Windows 10, 8.1 ou 7 à l'aide d'une clé USB amorçable guide pour des instructions détaillées, étape par étape, sur la façon d'installer Windows 10. Pour des instructions d'actualisation et de réinitialisation, rendez-vous sur le site officiel Assistance Microsoft page.
Dernières pensées
Notre Centre d'aide propose des centaines de guides pour vous aider si vous avez besoin d'aide supplémentaire. Revenez vers nous pour des articles plus informatifs, ou entrer en contact avec nos experts pour une assistance immédiate.
Encore une chose
Souhaitez-vous recevoir des promotions, des offres et des réductions pour obtenir nos produits au meilleur prix ? N'oubliez pas de vous inscrire à notre newsletter en inscrivant votre adresse e-mail ci-dessous ! Soyez le premier à recevoir les dernières nouvelles dans votre boîte de réception.
Tu pourrais aussi aimer
» Comment réparer l'erreur d'exception du service système dans Windows 10
» Comment réparer les erreurs d'écran bleu 'Netio.sys' sur Windows 10
» Comment résoudre la gestion de la mémoire du code d'arrêt sous Windows 10