Pourquoi l'erreur Explorer.exe Class Not Registered se produit-elle ?
Avez-vous déjà utilisé votre ordinateur et soudainement un message d'erreur étrange 'Classe Explorer.exe non enregistrée' apparaît sur votre écran ?
comment désactiver l'accès rapide
Cela peut être très frustrant, surtout si vous avez besoin de travailler et que cette erreur vous en empêche.
Ce billet de blog vous montrera comment corriger l'erreur de classe Explorer.exe non enregistrée dans Windows 10 ou Windows 11. Donc, si vous rencontrez ce problème, restez à l'écoute ! Nous vous aiderons à reprendre le travail en un rien de temps.
Qu'est-ce que l'erreur de classe non enregistrée ?
La Classe Explorer.exe non enregistrée erreur peut être générée par divers éléments tels que des fichiers corrompus ou un disque dur défectueux. Vous pouvez remplacer votre disque dur par un nouveau disque pouvant atteindre 7 200 tr/min.
Selon le message d'avertissement, ce problème indique que les fichiers système liés à explorer.exe sont endommagés ou manquants. Afin de couvrir correctement cela, nous devons d'abord comprendre comment les fichiers DLL fonctionnent dans Windows 10 et Windows 11.
Qu'est-ce qu'un fichier DLL et à quoi sert-il ? Un fichier de bibliothèque de liens dynamiques (DLL), souvent appelé bibliothèque partagée, est requis pour que tous les programmes Windows fonctionnent correctement. Ces fichiers sont extrêmement utiles pour les utilisateurs car ils peuvent s'exécuter avec moins de mémoire et peuvent terminer leurs tâches sans avoir à être chargés simultanément.
Les composants Windows ne font pas exception à cette erreur. Il peut apparaître à tout moment et affecter une variété d'applications, du fichier exe Explorer à l'application photo Windows.
Voici quelques-unes des erreurs signalées par nos utilisateurs :
- Classe OneNote non enregistrée
- Classe d'application Xbox non enregistrée
- Classe Skype non enregistrée
- Classe Explorer.exe non enregistrée
- Classe Visual Studio non enregistrée
- Classe de calculatrice non enregistrée
- Classe Microsoft Office 365 non enregistrée
- Outil de capture Classe non enregistrée
- Classe de la barre des tâches non enregistrée
- Classe de paramètres non enregistrée
Un certain nombre de rapports fixes de classe explorer.exe non enregistrés sur Windows 10 mentionnent également qu'ils ont reçu ce message d'erreur après la mise à jour vers une nouvelle version de Windows 10 ou la mise à niveau vers Windows 11.
Heureusement, vous n'avez pas à annuler ces modifications. Suivez simplement les méthodes ci-dessous pour corriger l'erreur sans avoir à abandonner votre nouveau système d'exploitation !
Pourquoi est-ce que j'obtiens une erreur de classe non enregistrée ?
Pourquoi l'erreur Explorer.exe Class Not Registered se produit-elle ?
'Classe non enregistrée' dans Windows est un problème généralement rencontré si l'application que vous essayez d'ouvrir contient des fichiers corrompus.
barre des tâches affichée en plein écran sur youtube
Cette erreur se produit principalement à cause des fichiers à l'intérieur de l'application, mais une autre cause principale peut être la corruption de votre disque dur ou la corruption de fichiers du système d'exploitation.
Certains fichiers ne sont pas enregistrés en raison de certaines circonstances, telles qu'un éventuel logiciel malveillant ou une installation incorrecte. Il est disponible sur Windows 10 et 11 que vous rencontrez l'erreur de classe explorer.exe non enregistrée, parfois également en mode sans échec.
À divers moments, les utilisateurs de Windows peuvent rencontrer le message d'erreur 'Classe non enregistrée' sur leur ordinateur. Le problème peut apparaître à tout moment au cours de l'une des activités suivantes :
- Ouverture de tout type de fichier multimédia, tel que des images, des vidéos ou des fichiers audio
- Accéder à un fichier DLL
- Lancer des applications de visualisation de photos, y compris la visionneuse d'images par défaut
- Ouvrir le menu Démarrer
- Lancer des applications Microsoft Office telles qu'Excel, PowerPoint et Outlook
- Ouverture de navigateurs tels que Microsoft Edge, Google Chrome ou Mozilla Firefox
- Ouverture d'applications tierces telles que les téléchargeurs torrent,
- Ouverture de fichiers PDF
Le message 'Classe non enregistrée' peut apparaître si l'une des circonstances ci-dessus s'applique. Nous avons rassemblé les méthodes de dépannage les plus efficaces nécessaires pour résoudre ces problèmes et éviter de futures occurrences de l'erreur 'Classe non enregistrée'.
Comment réparer une erreur de classe non enregistrée dans Windows 10
Il existe quelques solutions que vous pouvez essayer pour corriger l'erreur de classe non enregistrée explorer.exe sur votre ordinateur Windows 10. Jetons un coup d'œil à eux maintenant.
Méthode 1. Ré-enregistrer le fichier ExplorerFrame.dll
explorerframe.dll est un module lié au fichier explorer.exe. Si ce fichier n'est plus enregistré, cela peut entraîner des problèmes avec explorer.exe, ce qui peut entraîner l'erreur de classe non enregistrée.
Pour réenregistrer le fichier explorerframe.dll, procédez comme suit :
- Ouvrez la barre de recherche dans votre barre des tâches en cliquant sur l'icône en forme de loupe. Vous pouvez également l'afficher avec le les fenêtres + S raccourci clavier.
- Taper Invite de commandes dans le champ de recherche. Lorsque vous le voyez dans les résultats, faites un clic droit dessus et choisissez Exécuter en tant qu'administrateur . Si vous utilisez un compte local qui ne dispose pas des autorisations d'administrateur, Cliquez ici première.

- Lorsque vous y êtes invité par le contrôle de compte d'utilisateur (UAC), cliquez sur Oui pour permettre à l'application de se lancer avec des autorisations administratives.
- Tapez la commande suivante et appuyez sur Entrée pour l'exécuter : regsvr32 ExplorerFrame.dll
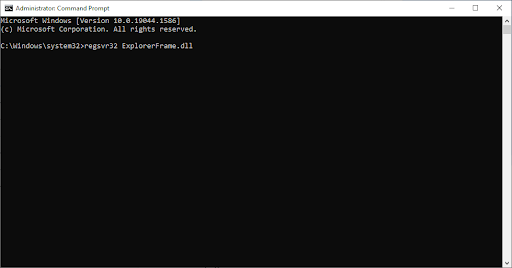
Méthode 2. Activer les services de composants
Les services de composants sont un outil qui vous permet d'afficher et de configurer les applications COM+ sur votre ordinateur. Cet outil peut être utilisé pour corriger l'erreur classe non enregistrée explorer.exe.
Pour le faire, suivez ces étapes:
- Presse Clé Windows + R , puis tapez ' dcomcnfg ”. Appuyez sur la touche Entrée ou cliquez sur D'ACCORD pour l'exécuter.
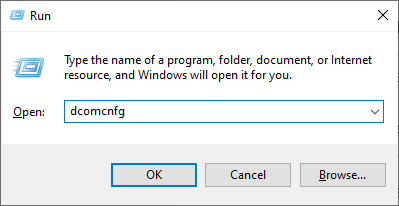
- Lorsque vous ouvrez les services de composants, accédez à Racine de la console > Services composants > Des ordinateurs > Mon ordinateur .
- Double-cliquez sur le Configuration DCOM dossier.
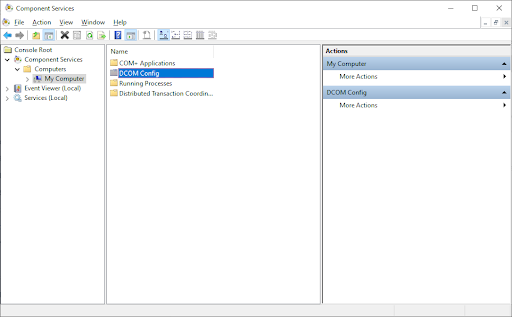
- Vous devriez recevoir quelques alertes. Si cela se produit, cliquez simplement sur Oui . Fermez la fenêtre et redémarrez votre ordinateur. Ce message ne devrait plus apparaître une fois que vous avez terminé.
Méthode 3. Créer un nouveau compte utilisateur
Si vous obtenez toujours l'erreur de classe explorer.exe non enregistrée, vous pouvez essayer de créer un nouveau compte d'utilisateur. C'est un peu compliqué, mais cela peut résoudre le problème si l'erreur explorer.exe est causée par un profil utilisateur corrompu.
Pour créer un nouveau compte utilisateur, procédez comme suit :
- Cliquez sur le menu Démarrer et choisissez Réglages . Vous pouvez alternativement utiliser le les fenêtres + je raccourci clavier également.
- Clique sur le Comptes tuile.
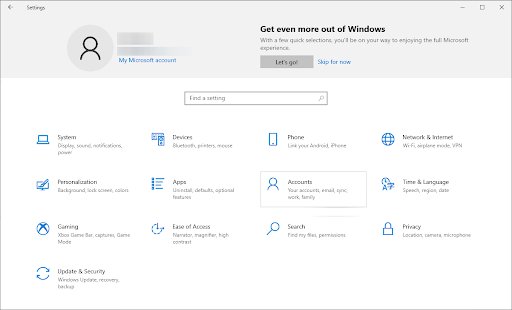
- Passez à la Famille et autres utilisateurs onglet en utilisant le panneau de navigation sur le côté gauche.
- Faites défiler vers le bas et cliquez sur le Ajouter quelqu'un d'autre à ce PC bouton. Le moyen le plus rapide de créer un nouvel utilisateur pour vous-même est hors ligne - nous utiliserons cette méthode pour créer le compte.
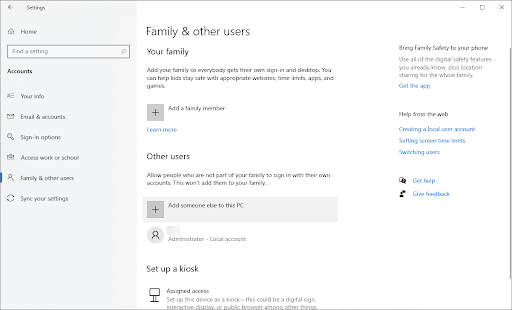
- Clique sur le Je n'ai pas les informations de connexion de cette personne lien.
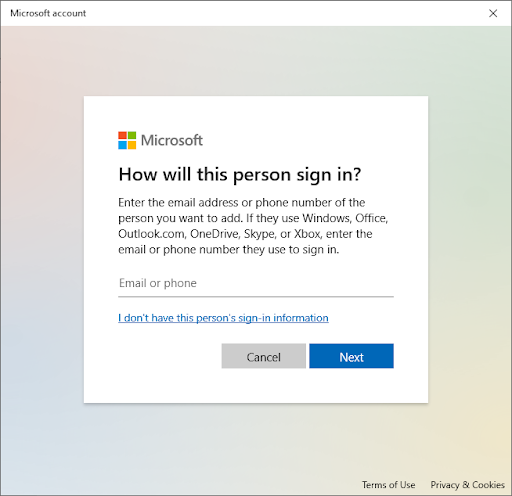
- Ensuite, cliquez sur le Ajouter un utilisateur sans compte Microsoft lien.
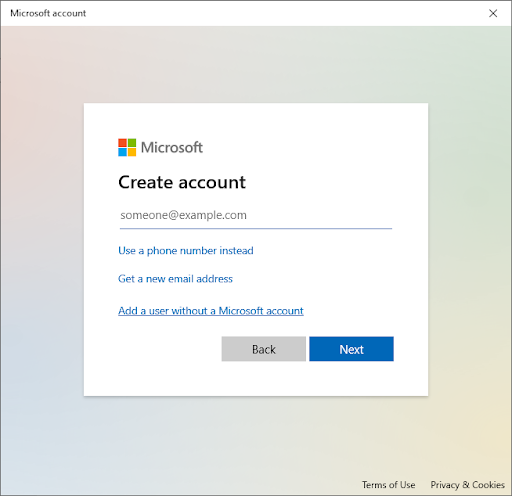
- Tapez un nom d'utilisateur et ajoutez éventuellement un mot de passe avec des questions de sécurité, puis cliquez sur Prochain .
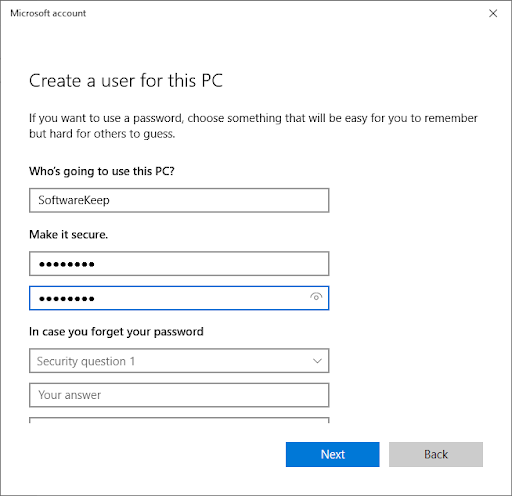
Vous devriez immédiatement voir le nouvel utilisateur créé que vous pouvez utiliser maintenant. Basculez vers cet utilisateur et voyez si vous rencontrez toujours l'erreur 'classe explorer.exe non enregistrée' sur le nouveau compte d'utilisateur.
le disque ne s'affiche pas dans la gestion des disques
Sinon, il est fort probable que votre profil actuel soit corrompu. Passez entièrement au nouveau compte pour supprimer facilement cette erreur.
Méthode 4. Se connecter avec un compte Microsoft
Si vous utilisez un compte local pour vous connecter à Windows 10, vous pouvez essayer de vous connecter avec un compte Microsoft. Cela a été connu pour corriger l'erreur de classe explorer.exe non enregistrée.
Pour vous connecter avec un compte Microsoft, procédez comme suit :
- Aller vers Réglages > Compte > Vos informations .
- Clique sur le Connectez-vous avec un compte Microsoft à la place lien. Si vous utilisez déjà un compte Microsoft, essayez plutôt de vous déconnecter.
- Entrez les détails de votre compte Microsoft ou créez un nouveau compte pour vous connecter et terminer la configuration de votre compte utilisateur.
Méthode 5. Exécutez le vérificateur de fichiers système et les commandes DISM
Si vous obtenez toujours l'erreur classe explorer.exe non enregistrée, vous pouvez essayer d'exécuter les commandes Vérificateur des fichiers système et DISM. Ces commandes analyseront votre système à la recherche de fichiers corrompus et les répareront si possible.
Pour exécuter la commande Vérificateur des fichiers système et DISM, procédez comme suit :
- Ouvrez la barre de recherche dans votre barre des tâches en cliquant sur l'icône en forme de loupe. Vous pouvez également l'afficher avec le les fenêtres + S raccourci clavier.
- Saisir Invite de commandes dans le champ de recherche. Lorsque vous le voyez dans les résultats, faites un clic droit dessus et choisissez Exécuter en tant qu'administrateur . Si vous utilisez un compte local qui ne dispose pas des autorisations d'administrateur, Cliquez ici première.
- Lorsque vous y êtes invité par le contrôle de compte d'utilisateur (UAC), cliquez sur Oui pour permettre à l'application de se lancer avec des autorisations administratives.
- Tapez la commande suivante et appuyez sur Entrée pour l'exécuter : sfc/scannow
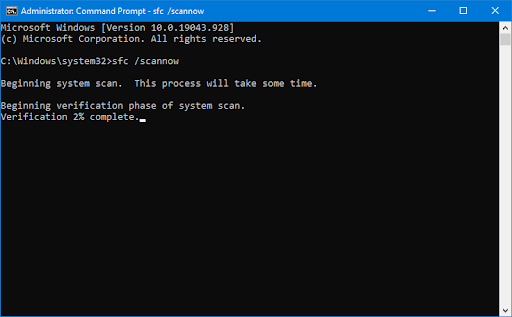
- Attendez que le Vérificateur des fichiers système termine l'analyse de votre ordinateur. En cas de divergence, l'utilitaire restaurera les fichiers système et corrigera toutes les erreurs qui leur sont liées.
- Ensuite, vous devez exécuter une commande pour résoudre les problèmes détectés sur votre système. Tapez simplement la ligne suivante et appuyez sur Entrée : DISM.exe /Online /Cleanup-image /Restorehealth
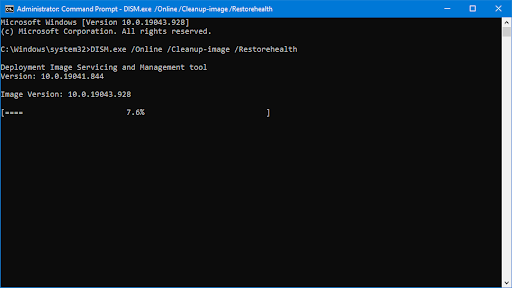
Après avoir exécuté la commande, attendez que le processus se termine. Une fois terminé, fermez la fenêtre d'invite de commande et redémarrez votre appareil pour voir si l'erreur 'classe explorer.exe non enregistrée' a été corrigée.
Méthode 6. Démarrez le service de collecte ETW d'Internet Explorer
Si vous obtenez toujours l'erreur classe explorer.exe non enregistrée, vous pouvez essayer de démarrer le service Internet Explorer ETW Collector. Ce service est requis pour que certaines fonctionnalités d'explorer.exe fonctionnent correctement.
Pour démarrer le service Internet Explorer ETW Collector et redémarrer l'Explorateur Windows, vous devez utiliser la fenêtre Services et le Gestionnaire des tâches.
Le 2e disque dur n'apparaît pas
Procédez comme suit :
- appuyez sur la les fenêtres + R touches de votre clavier en même temps pour afficher l'utilitaire Exécuter. Tapez ' services.msc ' sans les guillemets, puis appuyez sur le bouton OK. Cela va lancer les services dans une fenêtre séparée.
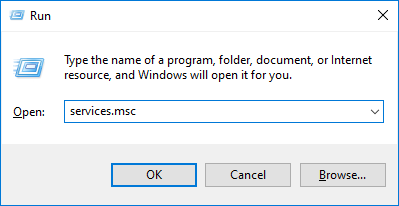
- Faites défiler vers le bas jusqu'à ce que vous trouviez Service de collecte ETW d'Internet Explorer dans la liste des services. Faites un clic droit dessus et choisissez Commencer depuis le menu contextuel.
- Ensuite, ouvrez le Gestionnaire des tâches. Faites un clic droit sur un espace vide de votre barre des tâches et choisissez Gestionnaire des tâches depuis le menu contextuel.
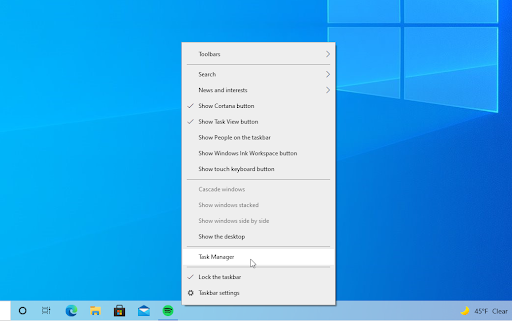
- Passez à la Détails onglet et trouvez le explorer.exe processus, puis faites un clic droit dessus. Choisir Tâche finale depuis le menu contextuel. Cela fermera complètement l'Explorateur Windows.
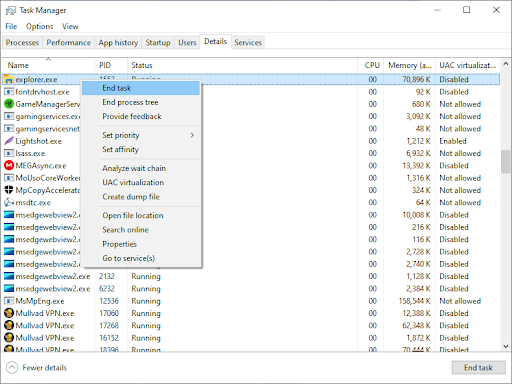
- Après avoir terminé le processus, vous remarquerez peut-être que votre système change, comme la disparition de la barre des tâches. C'est normal. Pour redémarrer l'Explorateur Windows, cliquez sur Dossier dans le coin supérieur gauche et choisissez Exécuter une nouvelle tâche .
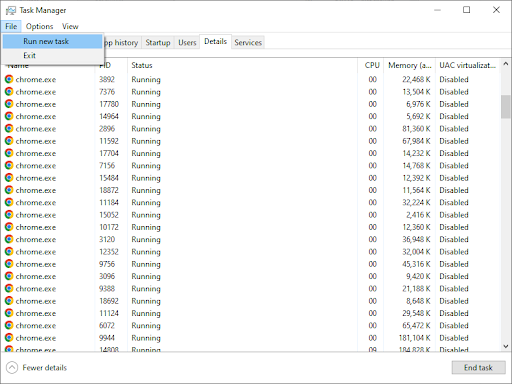
- Tapez ' explorateur ” et appuyez sur le D'ACCORD bouton.
L'Explorateur Windows redémarrera une fois cette procédure terminée et tout devrait fonctionner comme prévu.
Méthode 7. Réinitialisez vos applications par défaut
Si vous obtenez toujours l'erreur classe explorer.exe non enregistrée, vous pouvez essayer de réinitialiser vos applications par défaut. Cela peut résoudre le problème si l'erreur explorer.exe est causée par une application par défaut qui ne fonctionne pas correctement.
Pour réinitialiser vos applications par défaut, procédez comme suit :
- appuyez sur la les fenêtres + S touches de votre clavier pour faire apparaître l'outil de recherche, puis recherchez ' PowerShell .”
- Faites un clic droit sur WindowsPowerShell dans les résultats de la recherche, puis choisissez Exécuter en tant qu'administrateur .
- Si vous y êtes invité, cliquez sur Oui pour permettre à PowerShell d'apporter des modifications sur votre appareil.
- Une fois l'application ouverte, copiez-collez-y le script suivant, puis appuyez sur la touche Entrée de votre clavier pour l'exécuter :
Get-AppXPackage-AllUsers | Pour chaque {Add-AppxPackage -DisableDevelopmentMode -Register '$($_.InstallLocation)AppXManifest.xml'}
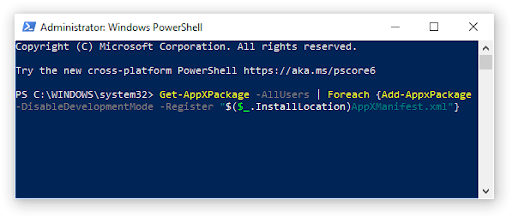
- Une fois le processus de réenregistrement des applications Windows terminé, essayez à nouveau d'utiliser l'application Calculatrice.
Dernières pensées
C'est tout : tout ce que vous devez savoir sur l'erreur Explorer.exe Class Not Registered et pourquoi elle se produit. Merci d'avoir lu!
Maintenant, nous aimerions vous le rendre.
Si vous avez des questions sans réponse ou des problèmes non résolus, n'hésitez pas à contacter notre équipe d'experts.
Suivez notre Blog et Centre d'aide pour en savoir plus d'excellents articles comme celui-ci en vous inscrivant à notre newsletter ci-dessous. Vous aurez également un accès anticipé à nos articles de blog, promotions et codes de réduction.
cpu windows 10 fonctionnant à 100
Articles recommandés
» Comment réparer l'explorateur Windows qui ne répond pas sous Windows 10
» Comment activer le mode sombre dans l'explorateur de fichiers Windows 10
» 11 méthodes pour réparer l'explorateur Windows continue de planter
Ne hésitez pas à atteindre avec des questions ou des demandes que vous aimeriez que nous couvrons.


