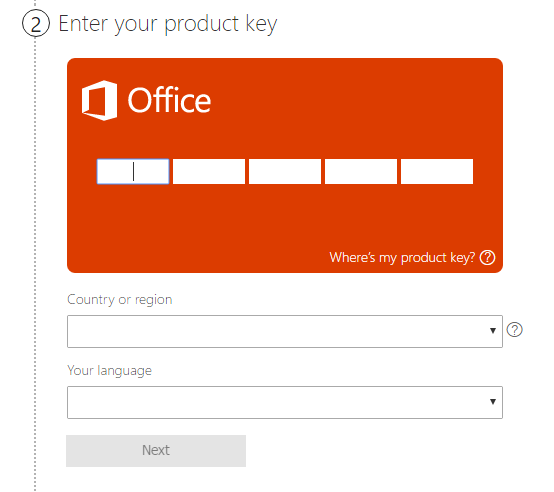Heures supplémentaires, les fenêtres les utilisateurs ont signalé des expériences avec des progrès spécifiques appelés svchost.exe (netsvcs) provoquant une utilisation élevée du réseau, des fuites de mémoire et une utilisation élevée du processeur. Cela provoque des ralentissements extrêmes dans les ordinateurs, ce qui rend votre appareil lent et difficile à utiliser tout en ralentissant votre vitesse Internet.
Heureusement, cette erreur dévastatrice n’est pas impossible à corriger. Si vous rencontrez les problèmes mentionnés ci-dessus, lisez l'article d'aujourd'hui. Nous nous concentrons sur ce qu'est exactement le processus svchost.exe (netsvcs), sur la manière dont il affecte votre ordinateur et sur la manière dont vous pouvez résoudre le problème d'utilisation du réseau, du processeur et de la RAM.
Qu'est-ce que svchost.exe (netsvcs)?
Le processus svchost.exe est appelé Hôte de service , qui est un élément vital Processus hôte Windows dans votre système. Il se trouve dans le dossier C: Windows System32, s'exécutant constamment en tant qu'exécutable car de nombreux autres fichiers Windows dépendent de sa présence.
Étant donné que svchost.exe est un processus système requis, il peut parfois augmenter l'utilisation de diverses ressources. Cependant, il ne devrait jamais être nécessaire d'utiliser une quantité significativement importante de votre réseau, de votre RAM ou de votre processeur. Si vous remarquez des pics qui accaparent plus de 50% de ces ressources, quelque chose ne va pas.
Svchost.exe (netsvcs) est-il un virus?
Le processus svchost.exe (netsvcs) lui-même est ne pas un virus, un logiciel malveillant ou une application dangereuse. Il s’agit d’un fichier Windows vérifié nécessaire au fonctionnement de votre système d’exploitation.
Cependant, dans la plupart des cas, l'utilisation élevée des ressources de svchost.exe est causée par un logiciel malveillant ou une application indésirable. De telles attaques s'exécutent en arrière-plan et tirent parti du processus svchost.exe pour endommager votre appareil. Cela signifie que les problèmes liés au processus doivent être résolus immédiatement après notification.
iphone 5s désactivé se connecter à iTunes
Si vos ralentissements sont dus au processus svchost.exe, suivez les solutions décrites ci-dessous pour restaurer votre ordinateur et votre réseau en état de fonctionnement.
Résoudre les problèmes liés à svchost.exe (netsvcs)
Méthode 1: exécutez l'utilitaire de résolution des problèmes de Windows Update
De nombreux utilisateurs ont remarqué que l'utilisation élevée du réseau par le processus scvhost.exe provient de Windows Update. Vous pouvez facilement vérifier et résoudre ce problème en exécutant l'utilitaire de résolution des problèmes de mise à jour intégré dans Windows 10.
- Ouvert Paramètres en utilisant le les fenêtres + je raccourci clavier ou accédez-y en cliquant sur l'icône d'engrenage dans le Démarrer menu.
- Clique sur le Mise à jour et sécurité languette.
- Choisir Dépanner dans le menu sur le côté gauche.
- Faites défiler vers le bas et sélectionnez Windows Update , puis cliquez sur Détectez les problèmes et appliquez les correctifs (ou alors Exécutez l'utilitaire de résolution des problèmes ) et laissez l'utilitaire de résolution des problèmes faire son travail.
- Une fois que l'utilitaire de résolution des problèmes a fini de fonctionner, redémarrez votre système. Vous devriez être en mesure de voir si cette méthode a fonctionné lorsque vous testez à nouveau la vitesse de votre réseau.
Méthode 2: effacez vos journaux de l'Observateur d'événements
Effacer simplement votre Observateur d'événements les journaux peuvent simplement vous éviter des heures de dépannage. Suivez les étapes ci-dessous pour voir si cette méthode résout votre problème avec le processus svchost.exe.
- appuie sur le les fenêtres + R touches de votre clavier pour ouvrir le Cours utilitaire.
- Tapez eventvwr sans les guillemets, puis cliquez sur le bouton d'accord bouton. La fenêtre de l'Observateur d'événements s'ouvrira.
- Dans le volet de droite, cliquez sur Journaux Windows et développez la section pour révéler tous les sous-éléments.
- Faites un clic droit sur Application (journal) et sélectionnez Effacer le journal dans le menu contextuel.
- Clique le Dégager bouton.
- Répétez ces étapes pour Journal de configuration , Journal du système , et Journal de sécurité pour effacer tous les journaux.
- Redémarrez votre système et voyez si le problème d'utilisation élevée des ressources causé par svchost.exe existe toujours.
Méthode 3: mettre à jour Windows vers la dernière version
Comme Windows Update peut être le coupable de la forte utilisation des ressources de svchost.exe, une simple mise à jour vers la dernière version de Windows peut vous aider à résoudre les problèmes. En prime, vous avez accès à de nouvelles fonctionnalités intéressantes, à une sécurité améliorée et à davantage d'optimisation.
- Ouvrez le Paramètres application utilisant le Démarrer menu ou le les fenêtres + je raccourci clavier.
- Cliquer sur Mise à jour et sécurité .
- Dans le Windows Update onglet, cliquez sur Rechercher des mises à jour bouton.
- Si une nouvelle mise à jour est trouvée, cliquez sur le Installer bouton.
- Une fois que votre système a installé avec succès la dernière mise à jour de Windows 10, testez si vos problèmes avec svchost.exe sont toujours présents.
Méthode 4: Analysez votre ordinateur à la recherche de logiciels malveillants
Comme nous l'avons vu, une infection par un logiciel malveillant ou un virus peut entraîner le processus svchost.exe pour commencer à vider votre processeur, votre RAM et votre réseau. Les utilisateurs de Windows peuvent analyser rapidement leurs appareils pour toute infection active en utilisant le Windows Defender intégré.
pourquoi mon ordinateur continue-t-il à dire mémoire insuffisante
Noter : De nombreux logiciels antivirus tiers peuvent également être utilisés pour rechercher des logiciels malveillants sur votre appareil. Les étapes varient d'une application à l'autre, alors assurez-vous de suivre les étapes appropriées décrites sur le site officiel de votre antivirus.
impossible de dépasser l'écran de connexion windows 10
- Ouvert Paramètres en utilisant le les fenêtres + je raccourci clavier ou accédez-y en cliquant sur l'icône d'engrenage dans le Démarrer menu.
- Clique sur le Mise à jour et sécurité languette.
- Choisir Sécurité Windows dans le menu de gauche, puis cliquez sur Ouvrez la sécurité Windows .
- Ouvrez le Protection contre les virus et les menaces section (l'icône a la forme d'un bouclier).
- Cliquer sur Scan rapide ou alors Analyse avancée , puis attendez que Windows Defender termine l'analyse de votre appareil. Il rendra compte de tous les résultats et suggérera l'action appropriée pour bloquer et supprimer les menaces.
- Vérifiez si vos problèmes avec svchost.exe sont toujours présents après avoir supprimé les logiciels malveillants de votre ordinateur.
Méthode 5: désactiver les services BITS et Wuauserv
Parfois, la désactivation du Morceaux (Service de transfert intelligent en arrière-plan) ainsi que le Wuauserv Le service (Windows Update) peut vous aider à résoudre l'utilisation élevée du processeur et de la mémoire RAM causée par svchost.exe.
- appuie sur le les fenêtres + R touches de votre clavier pour ouvrir le Cours utilitaire.
- Tapez services.msc sans les guillemets, puis cliquez sur le bouton d'accord bouton. La fenêtre Services s'ouvrira.
- Localisez le Service de transfert intelligent en arrière-plan . Faites un clic droit dessus, puis sélectionnez Propriétés .
- Met le Type de démarrage à Désactivée et a frappé le Appliquer bouton.
- Fermez la fenêtre en cliquant sur le d'accord bouton.
- Localisez le Windows Update service et répétez les mêmes étapes pour le désactiver.
- Redémarrez votre système et vérifiez si les étapes ci-dessus ont corrigé votre utilisation élevée des ressources causée par le processus svchost.exe.
Méthode 6: supprimer le dossier SoftwareDistribution
Si aucune des méthodes ci-dessus n'a fonctionné, vous pouvez toujours essayer de supprimer le dossier SoftwareDistribution pour tenter de résoudre vos problèmes. Cette méthode corrige généralement une utilisation élevée du réseau.
- Si vous n'avez pas désactivé le service Windows Update à l'aide de notre méthode précédente, suspendez-le temporairement:
- appuie sur le les fenêtres + R touches de votre clavier pour ouvrir le Cours utilitaire.
- Tapez services.msc sans les guillemets, puis cliquez sur le bouton d'accord bouton. La fenêtre Services s'ouvrira.
- Localisez le Windows Update un service. Faites un clic droit dessus, puis sélectionnez Arrêter .
- À l'aide de l'explorateur de fichiers, accédez à C: Windows .
- Sélectionnez le Distribution de logiciels dossier cliquez dessus avec le bouton droit de la souris. Frappez le Effacer option dans le menu contextuel.
- Redémarrez votre appareil et testez si vos problèmes sont résolus.
Nous espérons que cet article a pu vous aider à résoudre les problèmes liés à l'utilisation élevée du réseau / CPU / RAM, aux fuites de mémoire et à la lenteur causée par le processus svchost.exe. Vous devriez remarquer une augmentation significative de la vitesse de votre système, vous permettant de reprendre vos activités.