WhatsApp est la plate-forme de médias sociaux la plus utilisée au monde. Découvrez ce qu'est WhatsApp Web, comment il fonctionne et comment vous pouvez commencer à l'utiliser dès aujourd'hui.
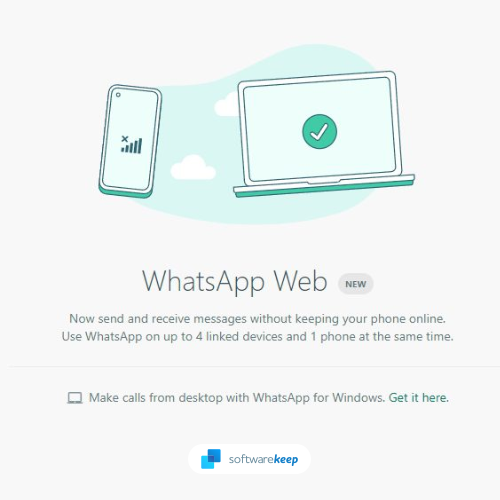
WhatsApp est une application de messagerie multiplateforme qui permet aux utilisateurs de communiquer entre eux sans encourir de frais SMS. WhatsApp Web est la version Web de WhatsApp qui permet aux utilisateurs d'envoyer et de recevoir des messages à partir des navigateurs de leur ordinateur.
Pour utiliser WhatsApp Web, vous devez avoir WhatsApp installé sur votre téléphone mobile et être connecté à votre compte. Une fois connecté, vous pouvez commencer à utiliser WhatsApp Web sur votre ordinateur.
WhatsappWeb est un excellent moyen de rester connecté avec vos contacts lorsque vous êtes devant votre ordinateur. Vous pouvez l'utiliser pour envoyer et recevoir des messages, des photos et des vidéos, et même passer des appels vocaux et vidéo.
qu'est-ce que l'hôte d'expérience shell windows
Si vous ne savez pas comment démarrer avec WhatsApp Web, ne vous inquiétez pas. Nous avons ce qu'il vous faut. Voici tout ce que vous devez savoir sur WhatsApp Web, y compris comment le configurer et commencer à l'utiliser.
Qu'est-ce que WhatsApp Web ?
WhatsApp Web est la version Web de WhatsApp qui permet aux utilisateurs d'envoyer et de recevoir des messages à partir des navigateurs de leur ordinateur. WhatsApp Web est un excellent moyen de rester connecté avec vos contacts sur votre ordinateur.
WhatsApp est une application de messagerie multiplateforme qui permet aux utilisateurs de communiquer entre eux sans encourir de frais SMS. WhatsappWeb permet aux utilisateurs d'étendre leur expérience WhatsApp aux navigateurs de leur ordinateur.
Pour utiliser WhatsApp Web, vous devez avoir WhatsApp installé sur votre téléphone mobile et être connecté à votre compte. Une fois connecté, vous pouvez commencer à utiliser WhatsApp Web sur votre ordinateur.
5 choses que vous devez savoir sur WhatsApp Web
- À partir de maintenant, Google Chrome et un ordinateur sont nécessaires pour accéder à WhatsApp via le Web ; l'utilisation de Chrome sur une tablette ou un smartphone n'est pas prise en charge.
- Vous devez mettre à jour WhatsApp sur votre téléphone avec la dernière version disponible dans la boutique d'applications concernée pour que la fonctionnalité Web fonctionne.
- Vous devez actuellement avoir un compte WhatsApp actif et être un utilisateur actif. Un compte WhatsApp ne peut pas être créé en ligne.
- Les messages ne peuvent pas être supprimés ou transférés via la version Web, et vous ne pouvez pas créer de nouveaux groupes ou quitter ceux qui existent déjà. Pour utiliser pleinement l'application, vous devez d'abord la télécharger.
- Le client Web n'est que temporaire. Rien n'est enregistré sur l'ordinateur lui-même. Les pièces jointes peuvent être visualisées, mais elles ne seront disponibles que plus tard si vous les téléchargez.
Comment configurer WhatsApp Web
Mise en place WhatsappWeb est facile. Cependant, il y a quelques prérequis. Vous aurez besoin des éléments suivants avant de pouvoir commencer à configurer WhatsApp Web :
- Un iPhone ou un téléphone Android avec une caméra arrière fonctionnelle.
- La dernière version de WhatsApp sur votre téléphone.
- Un ordinateur avec un navigateur Web pris en charge tel que Google Chrome.
- Une connexion fonctionnelle à Internet.
Si vous remplissez les conditions préalables, la configuration de WhatsApp Web est simple. Suivez simplement ces étapes :
- Ouvrez votre navigateur Web sur votre ordinateur et accédez au https://web.whatsapp.com/ page.
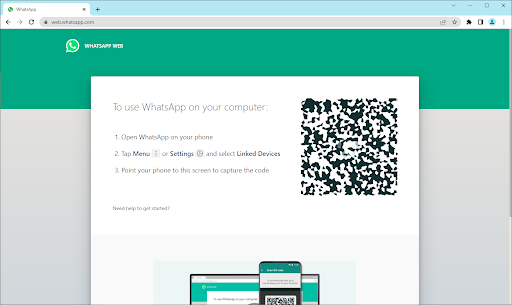
- Ensuite, ouvrez WhatsApp sur votre téléphone mobile. Lorsque l'application s'ouvre, assurez-vous d'être connecté avec le bon compte, puis accédez à Menu > Réglages > Appareils liés .
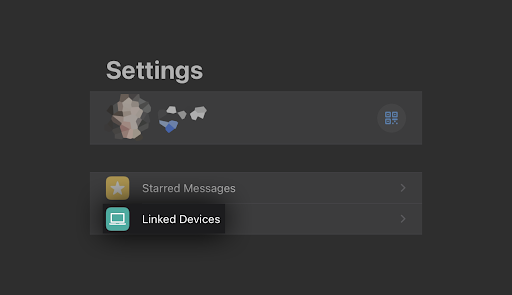
- Tapez sur le Associer un appareil bouton. Votre téléphone peut vous demander d'accorder à WhatsApp un accès temporaire à votre appareil photo. Assurez-vous d'accorder cette autorisation pour continuer.
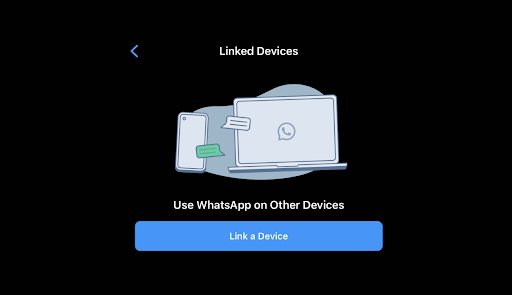
- Dirigez votre caméra arrière vers l'écran de l'ordinateur et scannez le code QR affiché sur le site Web de WhatsApp.
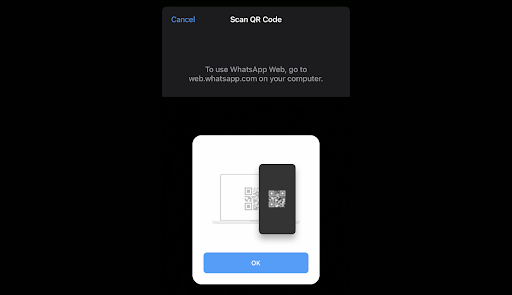
- Vous devriez voir le site Web vous connecter automatiquement à WhatsApp Web. Cela peut prendre plusieurs minutes, selon le nombre de messages que vous avez.
C'est ça! Vous pouvez désormais utiliser WhatsApp dans votre navigateur Web via le service Web WhatsApp. Consultez vos messages, envoyez de nouveaux messages et restez en contact avec vos pairs de n'importe où dans le monde grâce à votre ordinateur.
votre ordinateur manque de mémoire mais ce n'est pas
Alternativement, vous pouvez également télécharger l'application WhatsApp Desktop. Bien que les limitations soient similaires, c'est parfait pour les utilisateurs qui ne souhaitent pas changer de navigateur Web pour utiliser WhatsApp Web.
Fonctionnalités Web de WhatsApp
Après avoir scanné le code QR, vous pouvez afficher votre liste de discussion WhatsApp directement sur la page Web. Sur la gauche, vous pouvez voir vos chats en cliquant sur un contact pour ouvrir le chat et l'historique de vos messages, si vous l'avez enregistré.
En haut à gauche de la page Web, trois icônes sont disponibles : Statut, Nouveau chat, et Menu , qui propose une liste d'options imbriquées. L'option Statut révèle tous les statuts publiés par vos contacts ainsi que la possibilité de répondre à partir de la zone de réponse en bas du volet. En cliquant Nouvelle conversation ouvre la liste des contacts sur le côté gauche de la page. À partir de là, vous pouvez créer un nouveau groupe ou commencer une conversation.
Le menu déroulant à trois points vous permet de créer un nouveau groupe, de modifier les informations de votre profil, de rechercher des discussions archivées, d'afficher les messages suivis, de modifier des paramètres tels que les notifications et le fond d'écran de discussion, ou de vous déconnecter.
Comment utiliser WhatsApp pour Android 12
Si vous utilisez Android 12, voici les étapes à suivre après avoir ouvert le site Web WhatsApp sur votre ordinateur :
Étape 1: Sur les téléphones Android, lancez WhatsApp et sélectionnez les trois points en haut à droite du volet Chat.
Étape 2: Sélectionner Appareils liés puis sélectionnez Associer un appareil .
Étape 3: Tenez votre téléphone devant le code QR de votre ordinateur pour le coupler.
installer Windows 10 sur un lecteur flash usb
Étape 4: Votre compte smartphone est maintenant lié à la version Web de l'application.
Étape 5 : À partir de là, vous pouvez envoyer et recevoir des messages à partir du navigateur de bureau de votre ordinateur.
Comment utiliser WhatsApp Web pour iOS 15
Utiliser WhatsApp pour iOS 15 est facile ; suivez simplement ces étapes.
Étape 1: Lancer WhatsappWeb , cliquez simplement sur son URL dans Chrome, Firefox, Opera, Safari ou Edge et scannez le code QR sur la page avec l'application mobile WhatsApp depuis votre téléphone. WhatsApp Web se lance automatiquement dans le navigateur et reste actif jusqu'à ce que vous vous déconnectiez de votre ordinateur ou de votre téléphone.
Étape 2: Accédez au site Web de WhatsApp pour lier WhatsApp Web à votre application de téléphonie mobile.
Étape 3: Lancez WhatsApp sur votre iPhone ou votre téléphone mobile Android.
Étape 4: Scannez le code QR qui apparaît sur le site avec votre téléphone ouvert sur WhatsApp.
comment installer os en utilisant usb
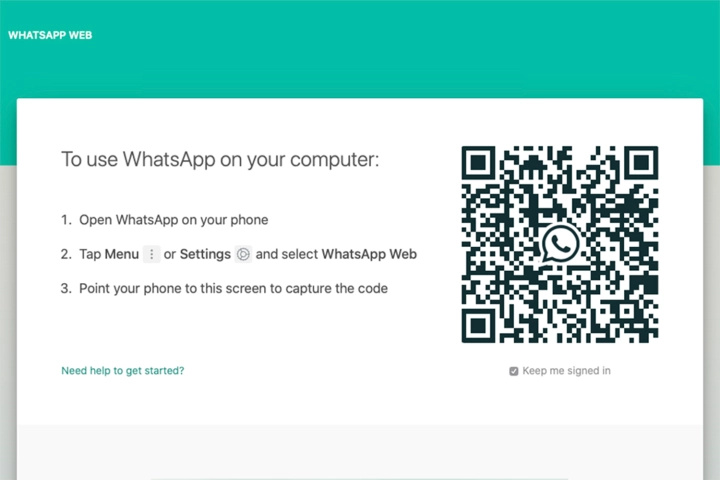
Étape 5 : Sur l'iPhone, sélectionnez Paramètres > WhatsApp Web/Desktop .
Étape 6 : Choisir Scannez le code QR et maintenez votre téléphone devant le code pour le coupler.
Installez WhatsApp sur votre système
WhatsApp permet aux utilisateurs d'avoir un client de bureau Windows ou Mac pour télécharger directement depuis le site Web de l'application et utilisez-le sur leur système.
- Suivez les instructions du programme d'installation une fois que vous avez téléchargé l'application (qui n'est essentiellement qu'une réplique de l'application Web) sous Windows. Si vous utilisez un Mac, vous pouvez lancer WhatsApp une fois que vous avez fait glisser l'icône dans votre dossier Applications.
- Lancez-le et vous recevrez un message vous demandant de scanner un code QR à la fois sur la version du navigateur Web et sur l'application Web. N'oubliez pas que WhatsApp vous permet de rester connecté jusqu'à ce que vous vous déconnectiez manuellement.
- Lorsque vous êtes prêt à vous déconnecter, accédez au Menu Whatsapp sur votre téléphone portable et sélectionnez Se déconnecter depuis tous les appareils.
- Si vous êtes sur un ordinateur, vous pouvez cliquer sur l'icône à trois points en haut du message et sélectionner le Se déconnecter bouton.
Conclusion
WhatsApp Web est un excellent moyen de rester connecté avec vos contacts pendant que vous êtes devant votre ordinateur. La configuration de WhatsApp Web est simple et le service est gratuit. Avec WhatsApp Web, vous pouvez envoyer et recevoir des messages depuis votre ordinateur sans encourir de frais SMS.
clé de produit Windows 10 64 bits
Nous espérons que vous avez trouvé cet article utile. Si vous avez des questions, n'hésitez pas à laisser un message en utilisant le chat en direct ou les coordonnées ci-dessous. Merci d'avoir lu!
Encore une chose
Vous cherchez plus de conseils ? Consultez nos autres guides dans notre Blog ou visitez notre Centre d'aide pour une mine d'informations sur la façon de résoudre divers problèmes.
Inscrivez-vous à notre newsletter et accédez rapidement à nos articles de blog, promotions et codes de réduction. De plus, vous serez le premier à connaître nos derniers guides, offres et autres mises à jour passionnantes !
Articles recommandés
» Comment réparer Discord est bloqué sur l'écran de connexion
» L'interface utilisateur du système Android a cessé de fonctionner : correctifs rapides
» Windows 11 recevra-t-il ces nouveaux emojis ?
Ne hésitez pas à atteindre avec des questions ou des demandes que vous aimeriez que nous couvrons.


