
Fix Discord Screen Share Audio ne fonctionne pas
Qu'est-ce que Discord ? Vous n'en avez peut-être jamais entendu parler, mais cela ne veut pas dire quelque chose d'aussi simple, et une plateforme de communication amusante à utiliser ne vaut pas votre temps. Imaginez pouvoir communiquer efficacement avec des amis qui vivent loin ou travaillent dans différentes villes - c'est comme avoir une salle de discussion instantanée directement sur votre bureau !
Windows ne reconnaît pas le nouveau disque dur
Discord est riche en fonctionnalités et le partage d'écran est l'un des plus populaires aujourd'hui. C'est un moyen de diffuser l'affichage de votre ordinateur, afin que les autres puissent voir ce que vous faites en temps réel. Il peut être utilisé à des fins éducatives, pour des présentations de travail ou simplement pour s'amuser avec des amis !
De nombreux utilisateurs de Discord ont des problèmes avec l'audio sur leur partage d'écran. Par exemple, même si vous entendez le son de votre côté, il est possible que le ou les téléspectateurs n'entendent rien. Si vous avez également du mal à faire fonctionner l'audio du partage d'écran Discord, les conseils ci-dessous vous aideront à résoudre le problème rapidement.
Commençons!
L'audio du partage d'écran ne fonctionne pas sur Discord : 5 causes
Nous avons enquêté sur diverses situations et découvert que plusieurs raisons pouvaient être à l'origine du problème avec l'audio de partage d'écran de Discord. Gardez à l'esprit que chaque configuration d'ordinateur diffère considérablement de la suivante ; aucun de ces cas ne peut s'appliquer à vous.
- Fonctionnalités bêta . Si vous utilisez le Discord Public Test Build ( Discord PTB ) ou le moins connu Discord Canari build, vous pouvez avoir un accès anticipé à certaines fonctionnalités instables. Il est possible qu'une nouvelle mise à jour doive être corrigée avant que vous puissiez partager l'écran avec l'audio.
- Problème avec les pilotes audio . Le problème peut être local sur votre ordinateur. Si vos pilotes audio sont obsolètes, corrompus ou manquants, vous ne pourrez peut-être pas partager l'écran avec l'audio sur Discord.
- Autorisations administratives . Sur certains ordinateurs, vous devez lancer Discord avec une élévation d'administrateur pour utiliser le partage d'écran avec l'audio.
- Mauvais paramètres . Pour partager de l'audio, vos paramètres audio Discord doivent être configurés correctement lorsque vous commencez le partage d'écran. Revérifiez pour vous assurer que vos paramètres sont corrects !
- Problème de compatibilité . Certaines applications ont des problèmes de compatibilité avec Discord, ce qui peut entraîner des problèmes lors du partage de votre écran. Si vous ne parvenez pas à transférer l'audio d'une application spécifique, il est possible que ladite application ne soit pas encore compatible avec la fonction de partage d'écran de Discord.
Résolu: l'écran Discord ne partage pas d'audio
Avant de commencer, assurez-vous que vous disposez de vos informations d'identification Discord requises pour la connexion. Il peut vous être demandé de vous connecter et de vous déconnecter de l'application pour que certaines solutions fonctionnent.
Solution rapide
Assurez-vous que vous sélectionnez le partage de votre audio lors de la configuration du partage d'écran dans Discord. Beaucoup de gens regardent cette option et supposent que quelque chose est cassé - vous devez l'activer pour activer le partage audio !
comment supprimer bytefence sur windows 10
Le son peut ne pas être disponible lors du partage d'un écran sur votre appareil.
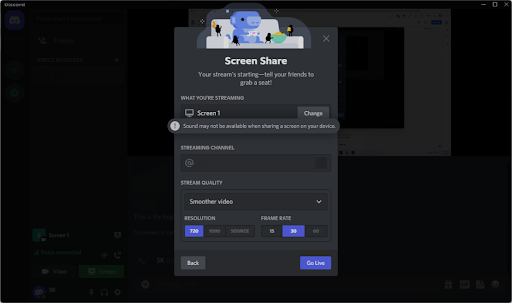
Les versions plus récentes de Discord peuvent ne plus vous permettre de sélectionner manuellement le partage audio, car il s'agit de la méthode par défaut. Toutefois, si vous essayez de partager votre écran, un avertissement indiquant que des problèmes audio se produisent peut s'afficher. Prenez-en note et sélectionnez un écran ou une application sans avertissement affiché.
Méthode 1. Ouvrir Discord en tant qu'administrateur
Lorsque vous ne pouvez pas partager votre audio avec la fonctionnalité de partage d'écran de Discord, la première chose à essayer est d'ouvrir Discord en tant qu'administrateur local. La fonction de partage d'écran peut ne pas fonctionner correctement si un utilisateur standard exécute Discord.
Voici ce que vous devez faire :
- Quittez complètement Discord en fermant l'application. Ouvrez votre menu de la barre des tâches dans la barre des tâches et cliquez avec le bouton droit sur l'icône Discord. Choisir ' Quitter Discord ' pour empêcher le programme de s'exécuter en arrière-plan.
- Trouvez votre lanceur Discord. Faites un clic droit dessus une fois, puis choisissez Exécuter en tant qu'administrateur depuis le menu contextuel.
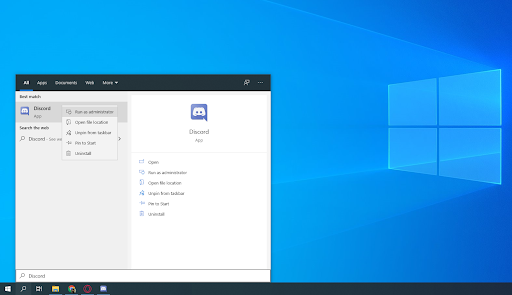
- Cliquez sur ' Oui ' si vous êtes invité par l'écran de contrôle de compte d'utilisateur (UAC). Cela permettra à Discord de fonctionner avec des autorisations élevées, qui peuvent être requises pour le partage d'écran.
- Vous devrez peut-être saisir le mot de passe administrateur de l'ordinateur. Si vous ne le savez pas, contactez la personne qui possède le PC ou apprenez à convertir votre compte utilisateur dans un compte administrateur.
- Testez si vous pouvez partager l'écran avec l'audio.
Méthode 2. Redémarrez votre ordinateur
Voici une solution rapide aux problèmes informatiques les plus courants : redémarrez simplement votre système. Un redémarrage videra de nombreux fichiers temporaires et permettra à chaque application de se lancer avec une table rase, y compris Discord. Voici des étapes simples pour savoir comment procéder sous Windows 10 :
- Clique sur le les fenêtres icône en bas à gauche de votre écran pour afficher le menu Démarrer.
- Clique sur le Du pouvoir option, puis choisissez Redémarrer . Cela va fermer toutes vos applications ouvertes et redémarrer complètement votre ordinateur.
- Une fois votre ordinateur redémarré, lancez Discord (de préférence avec des autorisations administratives) et voyez si vous pouvez partager l'écran avec l'audio.
Méthode 3. Basculer le paramètre expérimental
Il existe des paramètres expérimentaux avec lesquels vous pouvez jouer même sur la version stable de Discord. L'un d'entre eux est l'audio lors d'un partage d'écran. Oui, même en octobre 2021, la fonctionnalité est toujours en version bêta (ce qui explique pourquoi elle est si boguée !), et elle est actuellement en cours de développement par l'équipe Discord.
Certains utilisateurs ont partagé le fait de désactiver la fonction de partage d'écran audio, puis de la réactiver peu de temps après avoir résolu les problèmes d'audio ne passant pas de l'autre côté. Voici comment trouver le paramètre de partage d'écran audio expérimental dans Discord :
audio et vidéo désynchronisés
- Ouvrez Discord.
- Clique sur le Paramètres utilisateur icône, qui se trouve en bas à gauche de l'interface, juste à côté de votre avatar et de votre nom d'utilisateur.
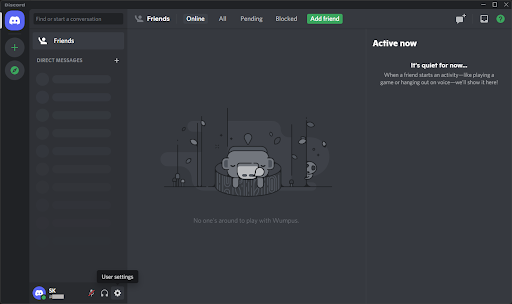
- Sélectionner Vidéo et audio dans la catégorie Paramètres de l'application pour passer à l'onglet désigné dans les paramètres. Faites défiler vers le bas jusqu'à ce que vous trouviez la section Partage d'écran, puis basculez le ' Utiliser une méthode expérimentale pour capturer l'audio à partir d'applications ' départ et retour.
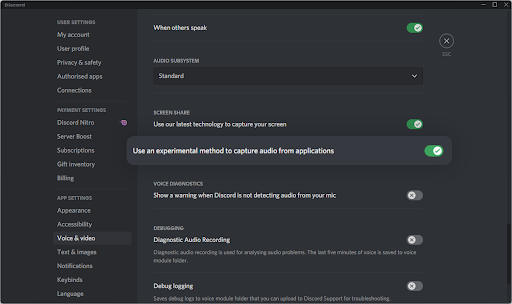
- Presse Esc ou fermer les paramètres avec le X en haut à droite et réessayez de partager l'écran avec l'audio. Si vous rencontrez toujours des problèmes, la méthode suivante peut vous aider à les résoudre !
Méthode 4. Réinitialisez vos paramètres vocaux Discord
Vous voudrez peut-être envisager de réinitialiser vos paramètres audio Discord si vous rencontrez des problèmes avec le partage d'écran audio. Assurez-vous de prendre note de votre configuration actuelle au cas où vous auriez besoin de reconfigurer le fonctionnement de Discord par la suite.
- Ouvrez Discord et accédez à Paramètres utilisateur > Voix et audio .
- Faites défiler vers le bas de la page et cliquez sur le rouge Réinitialiser les paramètres vocaux bouton.
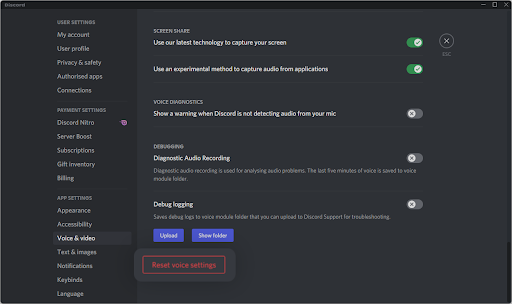
- Une fois que vous avez lu la fenêtre d'avertissement, cliquez sur D'ACCORD si vous souhaitez poursuivre l'opération. Pour vous assurer que vos paramètres vocaux ne sont pas perdus, notez tous les paramètres importants avant de continuer !
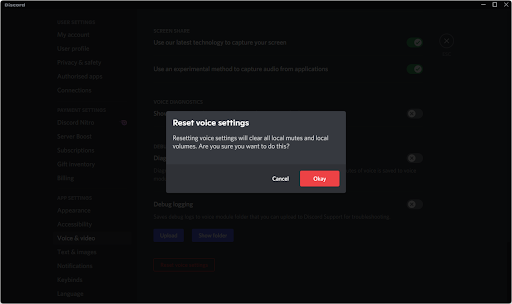
- Après avoir réinitialisé vos paramètres vocaux par défaut, le partage d'écran de Discord peut être en mesure de partager votre audio. Testez la fonctionnalité avec les paramètres par défaut avant de reconfigurer vos paramètres vocaux.
Méthode 5. Utiliser le sous-système audio Legacy
Discord est une application plutôt simple, mais il y a beaucoup de choses sous le capot que vous pouvez personnaliser. Saviez-vous que vous pouvez choisir le sous-système audio que vous souhaitez utiliser lors d'un chat vocal ? Si vous ne l'avez pas fait, il est temps d'apprendre quelque chose de nouveau aujourd'hui !
Divers utilisateurs à la recherche de solutions au redoutable problème de partage d'écran audio ont constaté que le sous-système audio Legacy est le moins susceptible de rencontrer ce problème. Ainsi, pour maximiser vos chances de réussir le partage audio sur un partage d'écran Discord, nous vous conseillons de passer à ce paramètre.
- Ouvrez Discord et accédez à Paramètres utilisateur > Voix et audio .
- Faites défiler vers le bas jusqu'à ce que vous voyiez le Sous-système audio Catégorie. Ici, ouvrez le menu déroulant et choisissez Héritage dans la liste des options.
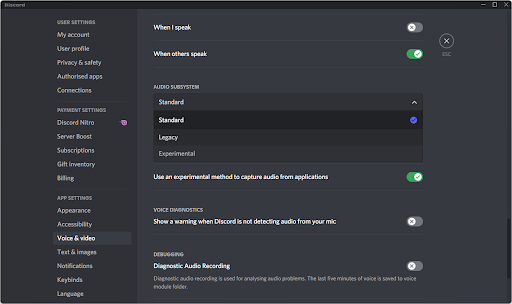
- Un avertissement contextuel apparaîtra sur votre écran. Lisez le message et cliquez D'ACCORD si vous souhaitez poursuivre les étapes.
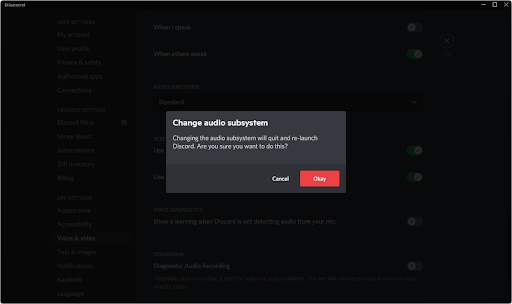
- Après avoir changé le sous-système audio, essayez de partager l'écran avec l'audio pour voir si cette méthode a résolu votre problème. Sinon, nous avons plein d'autres choses à essayer !
Méthode 6. Ajouter l'application à votre statut d'activité
Certaines applications (en particulier celles qui ne sont pas des jeux vidéo) ne sont pas automatiquement récupérées par Discord. Si vous essayez de partager de l'audio à partir d'une application spécifique, vous devrez peut-être l'ajouter manuellement à votre statut d'activité.
- Ouvrez Discord et cliquez sur Paramètres utilisateur .
- Faites défiler vers le bas dans le menu sur le côté gauche de la zone Paramètres, puis cliquez sur le Paramètres d'activité languette. Ici, cliquez sur le Ajoutez-le ! Lien sous la case 'Aucun jeu détecté'.
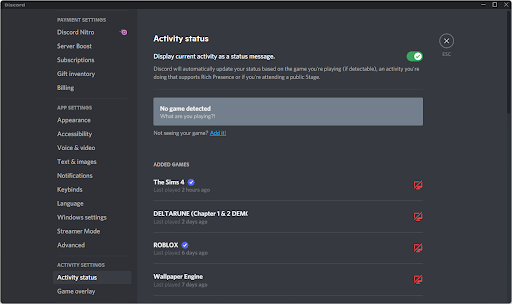
- Vous devriez voir une liste des applications actuellement ouvertes. Sélectionnez celui que vous souhaitez partager avec l'audio et cliquez sur le Ajouter un jeu bouton.
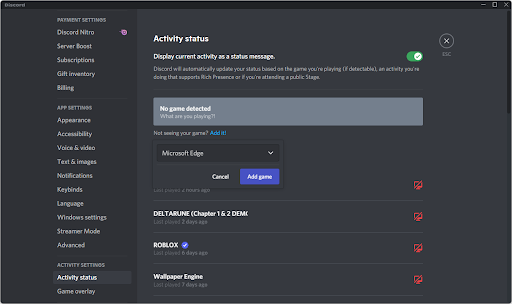
- Vous devriez voir l'application apparaître comme ceci. Maintenant, vous pouvez tester si le partage d'écran en partagera ou non l'audio.
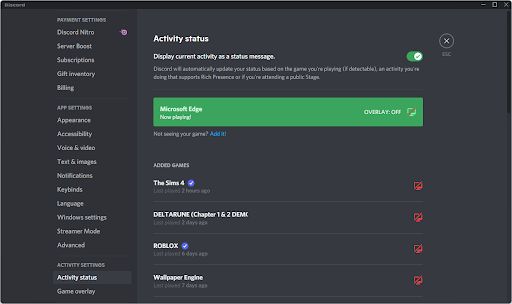
Méthode 7. Effacer les données d'itinérance de Discord
Discord contient de nombreux fichiers temporaires qui peuvent entraîner des erreurs dans votre installation. Vous pouvez facilement effacer ce dossier et remplacer les fichiers en suivant cette méthode.
- Accédez à votre Données d'application dossier:
- appuyez sur la les fenêtres + R touches de votre clavier pour afficher l'utilitaire Exécuter. Tapez ' C:\Users\Votre nom d'utilisateur\AppData ' sans les guillemets, puis appuyez sur Entrée. Assurez-vous de remplacer 'Votre nom d'utilisateur' par le nom de votre compte local.
- Alternativement, ouvrez le Explorateur de fichiers avec le les fenêtres + ET raccourci clavier, puis accédez à Ce PC > C : > Utilisateurs > Votre nom d'utilisateur > Données d'application .
- Ouvrez le Roaming dossier.
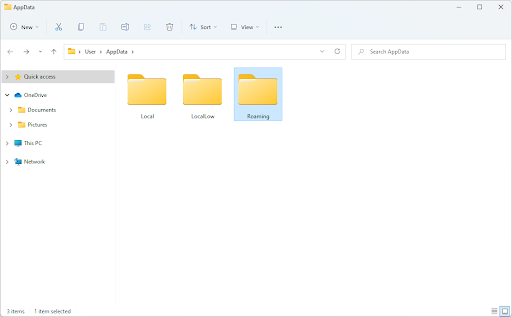
- Faites défiler vers le bas jusqu'à ce que vous voyiez un dossier nommé comme votre installation Discord, puis sélectionnez-le. Par exemple, si vous utilisez la version Discord Canary, vous choisirez le dossier nommé ' discordcanaire .' Sinon, sélectionnez la valeur par défaut ' discorde ' dossier.
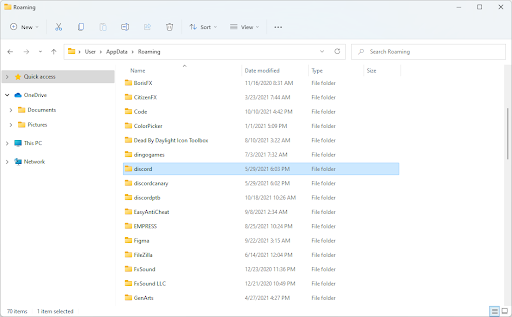
- Faites un clic droit sur le dossier et choisissez Effacer depuis le menu contextuel. Vous pouvez également appuyer sur le bouton Suppr de votre clavier pour accélérer l'opération !
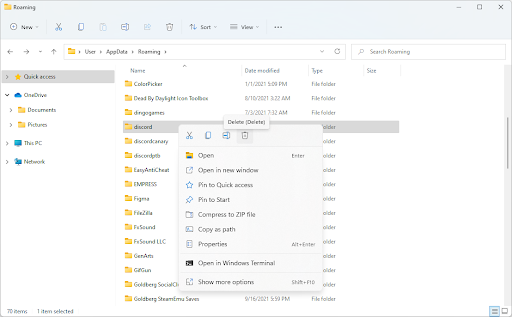
- Après avoir supprimé le dossier avec succès, redémarrez votre système. Lancez une fois que le système a redémarré et vérifiez si vous pouvez entendre le son de votre écran tout en le partageant.
Gardez à l'esprit qu'après avoir exécuté cette méthode, Discord peut prendre plus de temps que d'habitude pour se lancer. Ceci est temporaire, car il doit retélécharger certains fichiers importants ! Votre prochain lancement sera aussi rapide que jamais, sinon plus rapide !
Méthode 8. Mettez à jour vos pilotes audio
Un moyen éprouvé de résoudre les problèmes audio sur n'importe quel ordinateur consiste simplement à mettre à jour vos pilotes audio. Même si vous pensez qu'ils sont à jour, une nouvelle mise à jour a peut-être été publiée récemment ou vos fichiers de pilote ont pu être corrompus depuis la dernière installation.
La mise à jour des pilotes audio sur votre PC est simple et vous pourrez tester le partage d'écran Discord avec l'audio après avoir acquis la dernière version :
- appuyez sur la les fenêtres + X touches de votre clavier simultanément, puis cliquez sur Gestionnaire de périphériques.
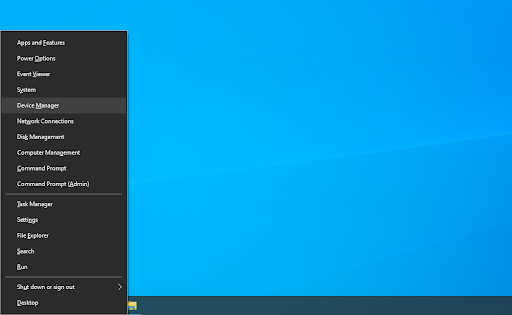
- Élargir le Contrôleurs audio, vidéo et jeu section en cliquant sur l'icône de flèche devant celle-ci. Faites un clic droit sur le périphérique audio que vous utilisez (par exemple, Realtek, Intel, etc.) et choisissez Mettre à jour le pilote .
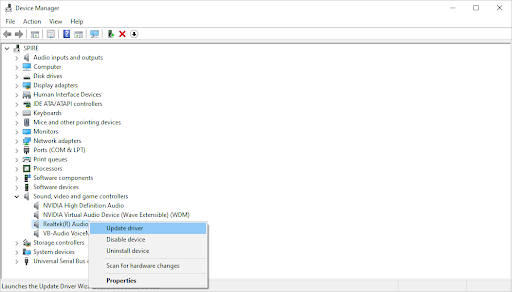
- Sélectionnez le ' Recherche automatiquement le logiciel du pilote mis à jour ' pour permettre à Windows de rechercher les derniers pilotes compatibles avec votre appareil. Notez que vous aurez besoin d'une connexion à Internet pour effectuer cette étape.
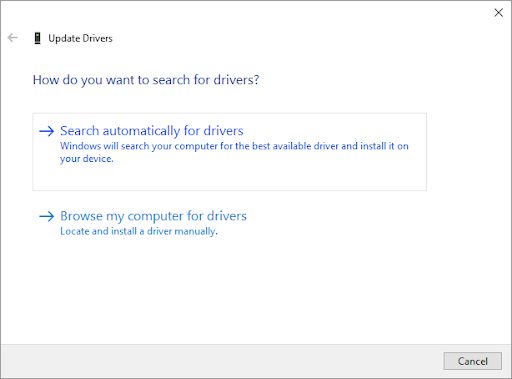
- Une fois le nouveau pilote téléchargé et installé, redémarrez votre ordinateur. Vérifiez si votre problème avec le partage d'écran Discord sans audio a été résolu après l'installation des nouveaux pilotes.
Méthode 9. Réinstaller Discord
Si votre audio pendant le partage d'écran ne s'est pas amélioré après avoir suivi la méthode ci-dessus, la dernière chose que nous recommandons est de réinstaller Discord. Vous pouvez essayer d'utiliser le même client Discord que vous utilisez actuellement ou passer à un autre.
pourquoi mon bouton Windows ne fonctionne pas Windows 10
- Tout d'abord, vous devrez désinstaller votre version de Discord. Ouvrez le Réglages application utilisant le les fenêtres + je raccourci clavier ou l'icône d'engrenage de votre menu Démarrer.
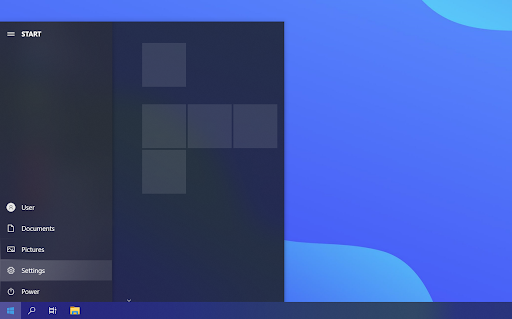
- Clique sur le applications languette.
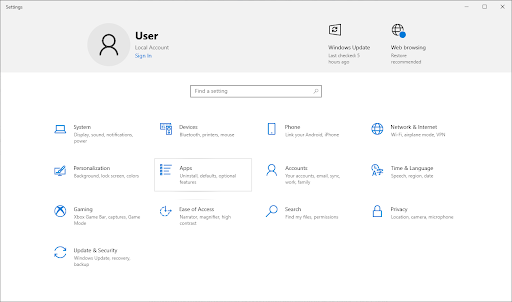
- Trouvez votre version de Discord dans la liste des programmes. Cliquez sur Désinstaller > Désinstaller pour laisser Windows supprimer Discord de votre appareil. Maintenant, vous devez supprimer les fichiers résiduels dans le dossier de données de votre application.
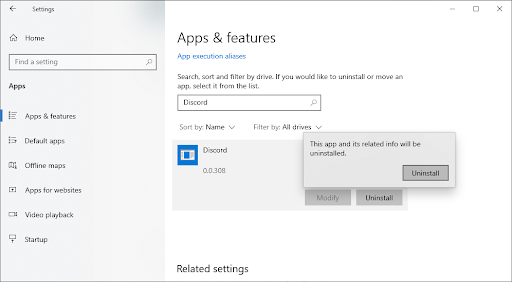
- appuyez sur la les fenêtres + R touches de votre clavier. Cela va faire apparaître l'utilitaire Exécuter. Tapez ' %données d'application% ' sans les guillemets et cliquez sur OK. Cela vous redirigera immédiatement vers le Dossier AppData dans l'explorateur de fichiers.
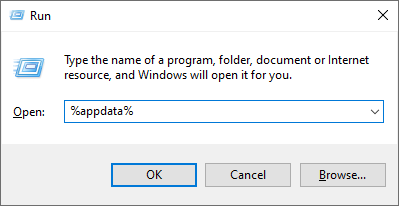
LIS : Qu'est-ce que le dossier AppData ('%appdata%') dans Windows 10 ?
- Localisez le Discorde dossier avec le nom de votre installation précédente, puis faites un clic droit dessus et choisissez Effacer . Cela supprimera tous les fichiers résiduels restants après la fin de la désinstallation.
- Choisissez la version de Discord que vous souhaitez télécharger et installez la dernière version pour profiter de l'expérience la plus agréable :
- Discorde
- Build de test public Discord (Discorde PTB)
- Discord Canari
Après avoir téléchargé le programme d'installation pour Windows, suivez les instructions de l'assistant d'installation et attendez que Discord s'installe sur votre ordinateur. Une fois terminé, lancez-le et testez si le partage d'écran fonctionne avec l'audio.
Avant que tu partes...
L'écran Discord ne partage aucun problème audio peut être frustrant, mais nous espérons que notre article vous a aidé à dépanner et à résoudre votre problème. Comme toujours, s'il y a quelque chose qui nécessite des éclaircissements ou qui aide à résoudre une erreur Discord différente, n'hésitez pas à nous contacter ! Nous sommes heureux de fournir tous les conseils que nous pouvons.
Si cela vous a aidé à résoudre vos problèmes avec le partage d'écran Discord sans problème audio, consultez certains de nos autres articles sur l'utilisation de Discord ou obtenez plus d'informations sur ce qu'est Discord :
Tu pourrais aussi aimer
» Comment réparer la coupure audio de Discord pendant un appel vocal
» Comment réparer l'erreur d'échec de la mise à jour de Discord [Mise à jour]
» Discord est bloqué et ne s'ouvre pas sous Windows ? Voici comment y remédier
Abonnez-vous à notre newsletter ci-dessous si vous souhaitez accéder en avant-première à nos derniers articles de blog, promotions et codes de réduction ! Vous obtiendrez le meilleur prix sur tous les produits que nous offrons à LogicielKeep .
C'est tout pour aujourd'hui. Merci d'avoir lu l'article d'aujourd'hui — à la prochaine !


