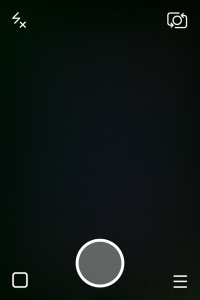Chaque système d'exploitation Windows contient un dossier appelé AppData - abréviation de Application Data. Le dossier AppData dans Windows 10 est un dossier caché situé dans C:\Users\
Vous n'aurez pas besoin d'accéder ou d'utiliser ce dossier très souvent, mais il contient vos fichiers d'application importants tels que vos signets, vos données de jeu, vos sessions enregistrées, etc.
Cependant, parfois, mais rarement, vous devrez peut-être accéder au dossier AppData et examiner son contenu.
Ainsi, dans ce guide du dossier AppData, vous apprendrez comment rechercher, accéder et afficher le dossier AppData dans Windows 10. Vous apprendrez également ce qui se passe si vous supprimez le dossier AppData.
Ce qu'il faut savoir : comment trouver le dossier AppData dans Windows 10, 8 et 8.1
- Ouvrez le Panneau de configuration.
- Sélectionnez Options de l'explorateur de fichiers.
- Sélectionnez l'onglet Affichage de la fenêtre Options de l'explorateur de fichiers.
- Choisissez Afficher les fichiers, dossiers et lecteurs cachés > Appliquer > OK.
- Le dossier AppData se trouve dans C:\users\VOTRENOM, où VOTRENOM est votre ID de profil Windows.
- Ne déplacez pas ou ne supprimez pas de fichiers du dossier AppData ; cela corromprait le programme lié.
Qu'est-ce que le dossier AppData sur Windows 10 ?
Microsoft a introduit le dossier AppData sur Windows Vista et a continué son utilisation jusqu'à Windows 10. AppData est un dossier caché situé dans C:\Users\
Le dossier AppData dans Windows 10 est un dossier caché situé dans C:\Users\
Il s'agit d'un dossier caché qui comprend des paramètres d'application, des fichiers et des données propres à différentes applications sur votre ordinateur. Cela inclut toutes les données spécifiques à votre profil utilisateur Windows OS.
Par exemple, vous pouvez trouver les éléments suivants dans votre dossier AppData de Windows 10 :
- Fichiers de configuration des applications
- Signets et cache du navigateur Web
- Fichiers temporaires
Le dossier AppData dans Windows est masqué par défaut et comporte trois sous-dossiers masqués :
- Local: inclut des fichiers liés à votre PC actuel. Vous ne pouvez pas déplacer ces fichiers avec votre profil utilisateur sans casser quelque chose.
- LocalBas : est le même que le dossier Local mais contient des applications « à faible intégrité » qui s'exécutent avec des paramètres de sécurité Windows plus restreints, tels que les données temporaires de votre navigateur.
- Roaming : comprend des fichiers d'application critiques et/ou des jeux sauvegardés qui peuvent se déplacer d'un appareil à l'autre avec un compte d'utilisateur.
Les programmes de messagerie comme Outlook ou Thunderbird stockent également des données dans ce dossier. Les jeux informatiques et les fichiers enregistrés des clients de jeu se retrouvent également dans le dossier AppData.
comment comprendre le dpi de la souris
Les navigateurs Internet, tels que Edge, Firefox et Chrome, stockent vos favoris et vos profils dans le dossier AppData.
Étant donné que vos applications Windows utilisent le dossier AppData, vous pouvez synchroniser les données entre les appareils ou transférer des données d'un appareil à un autre en utilisant le même profil.
Voici ce qui se passe dans le dossier AppData de Windows 10 :
Lorsque vous installez un programme sur Windows 10, il ira dans le dossier Program Files x86 ou le dossier Program Files, selon sa configuration et ses fonctionnalités de personnalisation. Vous savez peut-être déjà comment Windows stocke les informations des applications.
Après avoir installé le programme, lorsque vous l'exécutez, vous devrez peut-être modifier ses paramètres, le configurer, personnaliser son interface (si cette fonctionnalité est disponible, et faire d'autres choses selon vos besoins. Ces données sont également stockées sur le disque dur de votre ordinateur , dans le dossier AppData.
Ces données comprennent :
- cache de programme,
- paramètres de l'application,
- fichiers temporaires, et
- fichiers de configuration de l'application.
Pourquoi Windows utilise-t-il un dossier AppData distinct ?
Windows utilise un dossier AppData distinct pour stocker les informations, les données et les fichiers de l'application au lieu du dossier Program Files x86 ou Program Files. Cela présente plusieurs avantages, notamment :
- Facilité de gestion des données utilisateur, surtout si le PC a plusieurs comptes. Cela permet à Windows de créer des dossiers AppData distincts pour chaque utilisateur, ce qui permet à chaque utilisateur de gérer facilement ses paramètres pour chaque application particulière.
- Sécurité des applications et des programmes : avec un dossier AppData séparé, un utilisateur ne peut pas accéder au profil ou au dossier d'un autre utilisateur, ce qui sécurise ses applications et ses programmes.
- Empêcher le système de souffrir de données erronées, car chaque utilisateur aura un dossier AppData et des paramètres d'application distincts.
- Suppression des accès inutiles aux dossiers Program Files x86 ou Program Files. Windows n'autorise que les utilisateurs disposant de droits d'administration à accéder au répertoire Program Files. Si les AppData y étaient stockées, tout utilisateur aurait l'autorisation, ce qui peut entraîner des problèmes dans le système.
Noter: Certains programmes s'installent par défaut dans le dossier AppData. D'autre part, certains programmes vous demandent la permission d'installer dans le dossier AppData.
Où trouver le dossier AppData dans Windows 10
De nombreux utilisateurs se demandent où se trouve le dossier AppData sur Windows 10. Parce qu'il est caché, vous ne pouvez pas voir le dossier AppData dans Windows 10. Mais il existe un moyen de contourner cela.
Vous devez d'abord 'afficher les fichiers cachés dans l'explorateur de fichiers ou le gestionnaire de fichiers' pour pouvoir voir le dossier.
Chaque compte d'utilisateur d'un PC Windows a son dossier AppData poursuivant certains contenus. De cette façon, les applications Windows peuvent stocker plusieurs ensembles de paramètres s'il s'agit d'un PC partagé.
Chaque compte d'utilisateur dans Windows a un dossier AppData dans le répertoire de cet utilisateur particulier. Il se trouve dans C:\Users\
Par exemple, si votre nom d'utilisateur Windows est 'Bill', votre dossier AppData est contenu par défaut dans le répertoire suivant :
C:\Users\Bill\AppData
Si vous ouvrez ce dossier, vous trouverez trois sous-dossiers : Local, LocalLow et Roaming, chacun contenant des dossiers AppData particuliers.
Comment trouver le dossier Appdata sur Windows 10
L'AppData se trouve dans le dossier C:\Users\Bill\AppData. Vous pouvez afficher le dossier AppData de deux manières :
- Accédez-y manuellement via les dossiers utilisateur.
- Accédez-y en utilisant le nom de variable 'AppData'.
Pour ouvrir le dossier AppData sous Windows 10, 8 & 7 :
comment se débarrasser de l'activation de Windows
- Ouvrez l'Explorateur de fichiers/Explorateur Windows.
- Tapez %AppData% dans la barre d'adresse et appuyez sur Entrée.
- Accédez au dossier requis (Itinérance ou Local)
Voici comment accéder manuellement à ce dossier :
- Appuyez sur la touche du logo Windows + E pour ouvrir l'Explorateur de fichiers
- Dans le volet de gauche, cliquez sur 'Ce PC'
- Double-cliquez sur Disque local (C :)
- Maintenant, faites défiler jusqu'à Utilisateurs et double-cliquez sur i
- Dans la liste des utilisateurs, double-cliquez sur le profil de votre compte utilisateur
- Sur la liste des contenus, vous verrez AppData. Double-cliquez dessus si vous voulez accéder à son contenu
Alternativement, pour afficher le dossier AppData, vous pouvez simplement coller l'adresse C:\Users\Bill\AppData dans la barre d'adresse de l'explorateur de fichiers.
De plus, pour accéder directement au dossier AppData\Roaming, vous pouvez saisir la variable système %APPDATA% dans l'application Windows Run. Voici ce qu'il faut faire :
- Appuyez sur la touche du logo Windows + R pour lancer la boîte de dialogue Exécuter
- Une fois la boîte ouverte, tapez %APPDATA% et appuyez sur 'Entrée'
- Windows lancera directement le dossier Roaming dans le dossier AppData
Comment afficher le dossier AppData dans Windows 10
Dans Windows 10, le dossier AppData est masqué par défaut. C'est pourquoi il se peut que vous ne le voyiez pas, ne l'affichiez pas ou ne l'utilisiez pas dans le lecteur :C de votre système informatique.
Si vous ne voyez pas le dossier AppData dans Windows 10, vous devrez d'abord l'afficher en activant l'option 'Afficher les fichiers et dossiers cachés' dans l'Explorateur de fichiers.
Suivez les étapes ci-dessous pour afficher le dossier AppData sur votre système :
- Appuyez sur la touche du logo Windows + E pour ouvrir l'explorateur de fichiers.
- Allez dans l'onglet 'Affichage', puis cliquez sur 'Options'.
- Cliquez sur la fenêtre contextuelle 'Modifier le dossier et les options de recherche'.
- Cela vous amènera à la fenêtre Options des dossiers.
- Maintenant, allez dans l'onglet 'Affichage'.
- Cochez la case à côté de Afficher les fichiers, dossiers et lecteurs cachés sous Fichiers et dossiers cachés.
- Une fois cela fait, cliquez sur le bouton 'Appliquer' puis sur OK.
- Cela enregistrera les modifications que vous avez apportées.
- Maintenant, vous devriez pouvoir voir le dossier AppData sur votre ordinateur via le chemin C:\Users\Bill\AppData.
Noter: Bien que rare, parfois sous certaines conditions, l'option permettant d'afficher les dossiers cachés ne fonctionne pas.
Ainsi, si vous ne voyez toujours pas le dossier AppData sur votre ordinateur, vous pouvez utiliser des méthodes avancées telles que l'invite de commande pour voir le dossier. Suivez les étapes ci-dessous pour afficher le dossier AppData à partir de l'invite de commande :
- Appuyez sur la touche du logo Windows et tapez 'cmd'.
- Dans les applications d'invite de commande, sélectionnez Exécuter en tant qu'administrateur.
- Une fois l'invite de commande ouverte, tapez (ou copiez et collez) cette commande : attrib -s -h C:\Users\jabutojabuto\AppData (remplacez 'myusername' par votre nom d'utilisateur réel.)
- Appuyez sur Entrée'.
- La commande supprimera tous les attributs définis pour masquer ce dossier.
- Si vous voulez le tester, appuyez simplement sur la 'flèche vers le haut' de votre clavier après avoir exécuté la commande, et elle réapparaîtra. Vous pouvez ensuite remplacer -s et -h par +s +h et voir ce qui se passe.
- Maintenant, le dossier AppData devrait être grisé et vous pourrez y accéder.
Que se passe-t-il si je supprime le dossier Appdata ?
La plupart des utilisateurs de Windows ne devraient même pas avoir besoin de connaître le dossier AppData. C'est pourquoi le dossier est masqué par défaut.
À présent, vous devez savoir que vos programmes PC stockent leurs données d'application dans le dossier AppData.
Ainsi, si vous supprimez le dossier AppData, vous réinitialiserez tous les paramètres et informations associés de vos programmes et applications. Les navigateurs, par exemple, effaceront les données et paramètres de votre profil d'utilisateur, tandis que les jeux effaceront toutes vos données et paramètres de jeu.
Finalement, la suppression du dossier AppData causera des problèmes avec l'application installée sur l'ordinateur, et cela peut même détruire votre ordinateur. C'est quelque chose que vous ne voulez pas vivre.
Vous devez être très prudent lorsque vous supprimez un dossier du lecteur C:/.
Cependant, si vous pensez que le dossier AppData consomme beaucoup d'espace sur le PC et que vous souhaitez libérer de l'espace dans le dossier, vous pouvez supprimer tous les fichiers temporaires qui ne sont pas utiles pour Windows ou toute application. Voici ce qu'il faut faire :
- Appuyez sur la touche du logo Windows + R pour lancer l'application 'Exécuter'.
- Dans l'application Exécuter, tapez %temp% et appuyez sur Entrée.
- Cela ouvrira le dossier des fichiers temporaires dans l'application AppData.
- Maintenant, appuyez sur 'Ctrl + A' sur votre ordinateur pour sélectionner tous les fichiers temporaires.
- Appuyez sur 'Supprimer' pour supprimer tous les fichiers temporaires du dossier.
Noter : Si votre PC montre des signes de retard ou d'inefficacité opérationnelle, vous pouvez utiliser un outil tiers pour optimiser votre ordinateur afin de protéger votre machine.
Dernier mot
Voilà : Nous espérons que vous trouverez cet article utile en ce qui concerne le dossier AppData dans Windows 10.
Si vous n'en avez pas besoin, n'accédez pas à ce dossier. Si vous devez accéder à ce dossier, vous devez veiller à ne pas altérer les AppData. Cela peut perturber les fonctionnalités de votre ordinateur.
Maintenant, nous aimerions vous céder la parole.
Partagez cet article avec d'autres - amis, famille, collègues, réseaux sociaux.
Aussi, abonnez-vous avec nous pour obtenir plus d'articles comme celui-ci ainsi que nos offres, promotions et remises. Abonnez-vous avec votre adresse e-mail ci-dessous.
A lire aussi
> Qu'est-ce que le dossier Rempl et puis-je le supprimer dans Windows 10 ?
> Qu'est-ce que TrustedInstaller et dois-je le supprimer de Windows 10 ?
> Correction de l'erreur d'échec de WslRegisterDistribution avec le code 0x80070032