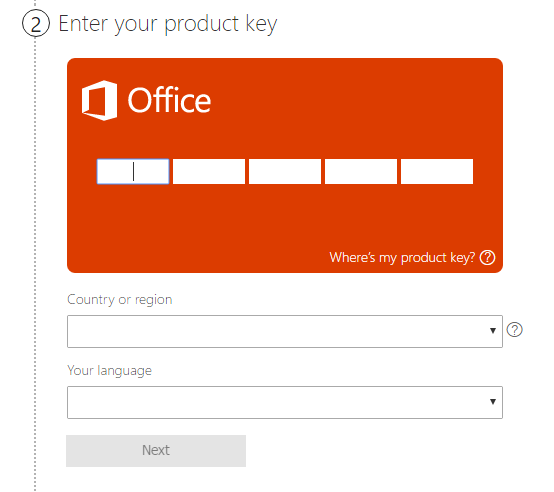Windows 10 est l'un des derniers systèmes d'exploitation publiés avec des millions d'utilisateurs dans le monde. Cependant, malgré sa popularité, il existe de nombreux problèmes que vous pouvez rencontrer quotidiennement lors de l'utilisation du système. L'une de ces erreurs est la fonctionnalité de mise à jour de Windows qui échoue encore et encore, vous empêchant de mettre à jour Windows 10
Il existe de nombreuses causes possibles d'erreurs comme celle-ci. Si vous traitez avec la mise à jour de Windows ne cesse d’échouer Windows 10 , notre article est l'endroit idéal pour commencer le dépannage.

Il est extrêmement important de maintenir votre système d'exploitation à jour. Microsoft déploie de nouvelles mises à jour pour Windows 10 pour résoudre les problèmes, déployer de nouvelles fonctionnalités ou optimiser davantage les performances. Ces mises à jour peuvent corriger des failles de sécurité cruciales et réduire le risque d'exploits, ou améliorer le fonctionnement de votre ordinateur et le rendre plus fluide.
De nombreux utilisateurs rencontrent des messages d'erreur liés à l'échec de Windows Update. Ceux-ci incluent des fenêtres contextuelles d'erreur telles que Windows Update n'a pas pu être installé ou installé a échoué. Certains rapports indiquent qu'il n'y a pas de message d'erreur, mais le processus de mise à jour est bloqué et ne se poursuit pas même après une longue période.
cpu d'isolation graphique de périphérique audio windows
Qu'est-ce qui cause l'erreur d'échec de Windows Update?
Lorsqu'il s'agit de problèmes tels que le basculement de Windows Update à plusieurs reprises, de nombreuses choses possibles peuvent produire l'erreur. Nous avons compilé une liste des causes les plus courantes sur la base des rapports des utilisateurs.
- Fichiers système corrompus ou manquants . Les fichiers système sont essentiels pour s'assurer que tout fonctionne sur votre appareil. Il est possible que vos fichiers système aient été corrompus ou supprimés récemment, ce qui entraîne l'échec de Windows Update.
- Pilotes obsolètes . Les pilotes sont nécessaires pour gérer les composants qui ne sont pas nativement compatibles avec Windows 10, tels que les cartes graphiques, les cartes réseau, etc. Si un pilote lié à ce problème n'a pas été mis à jour depuis un certain temps, cela peut entraîner des problèmes avec Windows Update.
- Un problème avec le service Windows Update . Il est possible que quelque chose ne fonctionne pas avec votre service de mise à jour lui-même. Si tel est le cas, vous pouvez trouver des moyens alternatifs pour télécharger la dernière mise à jour de Windows 10 ci-dessous.
Gardez à l'esprit que la liste ci-dessus ne contient pas toutes les causes possibles. Vous rencontrez peut-être l'erreur en raison d'un problème unique sur votre ordinateur. Cependant, nos méthodes ci-dessous vous aideront sûrement à corriger cette erreur avec facilité, quelle que soit la cause en premier lieu.
Si vous ne pouvez pas mettre à jour Windows 10 en raison d'erreurs de mise à jour, ne paniquez pas. Ces erreurs peuvent être facilement corrigées en suivant nos guides détaillés ci-dessous.
Noter : Vous devrez utiliser un compte administrateur pour pouvoir effectuer toutes les étapes décrites ci-dessous. Vous n’avez pas accès à un compte administrateur? Regardez la vidéo de GlobalIT Resolution intitulée Comment créer un nouveau compte d'utilisateur administrateur dans Windows 10 .
mon indicateur de niveau de batterie a disparu
Méthodes pour corriger les erreurs d'échec de Windows Update
- Exécutez l'outil de dépannage de Windows Update
- Redémarrez les services liés à Windows Update
- Exécutez l'analyse du vérificateur de fichiers système (SFC)
- Exécutez la commande DISM
- Désactivez temporairement votre antivirus
- Restaurer Windows 10 à partir d'une sauvegarde
Méthode 1: exécutez l'outil de dépannage de Windows Update
Microsoft lui-même a publié un outil désigné pour aider à résoudre les problèmes liés aux mises à jour de Windows 10. Cet outil est gratuit et disponible au téléchargement pour tout le monde, même sans compte Microsoft. Tout ce que vous avez à faire est simplement d'exécuter l'outil et de voir s'il est capable d'identifier et de corriger les erreurs.
- Téléchargez le Outil de dépannage de Windows Update . Ce lien de téléchargement provient directement du site Web de Microsoft, qui a été vérifié comme digne de confiance et entièrement sûr.
- Ouvrez le WindowsUpdate.diagcab fichier que vous venez de télécharger en double-cliquant dessus. Cela lancera la fenêtre de l'utilitaire de résolution des problèmes.
- Suivez les instructions à l'écran. Si l'utilitaire de résolution des problèmes est en mesure d'identifier des problèmes, cliquez simplement dessus pour appliquer automatiquement un correctif ou obtenir plus d'informations sur votre problème.
Notez que l'utilitaire de résolution des problèmes de Windows Update n'est pas parfait. Même s'il ne parvient pas à trouver des erreurs par lui-même, vous devez continuer avec nos méthodes jusqu'à ce que vous trouviez quelque chose qui fonctionne pour corriger l'erreur d'échec de Windows Update.
Méthode 2: restaurer les services liés à Windows Update
Si un service lié à Windows Update rencontre des problèmes, a été désactivé ou est défini sur des paramètres incorrects, il est possible que ce soit la cause de vos erreurs. Heureusement, vous pouvez simplement résoudre ce problème en exécutant certaines commandes qui réinitialisent vos services qui fonctionnent avec la livraison de mises à jour.
- appuie sur le les fenêtres + R touches de votre clavier pour lancer l'utilitaire Exécuter. Tapez cmd et appuyez sur Ctrl + Changement + Entrer . Cela va lancer l'invite de commande avec des autorisations administratives.
- Si vous y êtes invité, assurez-vous d'autoriser l'invite de commande à apporter des modifications sur votre appareil. Cela signifie que vous devrez peut-être vous connecter à un compte administrateur.
- Ensuite, vous devez arrêter les services liés au téléchargement et à l'installation des fichiers Windows Update. Dans l'invite de commande, entrez les lignes suivantes, en appuyant sur la touche Entrée entre chaque nouvelle ligne:
- bits d'arrêt net
- arrêt net wuauserv
- arrêt net appidsvc
- arrêt net cryptsvc
4. Après avoir arrêté les services, entrez les deux commandes suivantes, en appuyant sur la touche Entrée après chaque ligne:
- Ren% systemroot% SoftwareDistribution SoftwareDistribution.old
- Ren% systemroot% system32 catroot2 catroot2.old
5. Enfin, redémarrez les services liés à Windows Update à l'aide des commandes suivantes. Encore une fois, appuyez sur Entrée après chaque nouvelle ligne pour exécuter la commande:
pourquoi Windows Explorer n'arrête-t-il pas de planter Windows 7
- bits de démarrage net
- net start wuauserv
- net start appidsvc
- cryptsvc démarrage net
6. Fermez l'invite de commandes et vérifiez si votre mise à jour Windows a été corrigée après l'exécution de ces commandes.
Méthode 3: Exécutez l'analyse du vérificateur de fichiers système (SFC)

le Vérificateur de fichiers système est un outil disponible par défaut dans Windows 10. Il s’agit également d’une analyse SFC. C’est le moyen le plus rapide de résoudre automatiquement les fichiers système corrompus et d’autres problèmes.
Certains utilisateurs ont signalé que l'exécution de cette analyse a résolu leurs problèmes avec l'échec de Windows Update, le blocage ou le démarrage.
- appuie sur le Windows + R touches de votre clavier. Cela va faire apparaître l'utilitaire Run.
- Tapez cmd et appuyez sur le Ctrl + Maj + Entrée touches de votre clavier. Ce faisant, vous lancez l'invite de commande avec des autorisations administratives.
- Si vous y êtes invité, cliquez sur Oui pour permettre à l'invite de commande d'apporter des modifications sur votre appareil.
- Une fois dans l'invite de commande, tapez la commande suivante et appuyez sur Entrée pour l'exécuter: sfc / scannow
- Attendez que l'analyse SFC termine l'analyse de votre ordinateur et la réparation des fichiers corrompus. Cela peut prendre un certain temps, assurez-vous que vous ne fermez pas l'invite de commande ou n'arrêtez pas votre ordinateur.
- Redémarrer votre appareil une fois l'analyse terminée. Vérifiez si vous pouvez mettre à jour Windows 10 une fois le redémarrage terminé.
Méthode 4: exécutez la commande DISM
L'outil DISM vous permet d'identifier et de résoudre les problèmes avec votre système en exécutant simplement des commandes. Il vérifie la corruption de votre système et applique automatiquement des correctifs pour restaurer les fichiers endommagés ou manquants.
pourquoi la luminosité de mon ordinateur portable ne changera-t-elle pas
Vous pouvez utiliser cet outil pour réparer Windows Update et enfin obtenir la dernière version de Windows 10.
- appuie sur le Windows + R touches de votre clavier. Cela va faire apparaître l'utilitaire Run.
- Tapez cmd et appuyez sur le Ctrl + Maj + Entrée touches de votre clavier. Ce faisant, vous lancez l'invite de commande avec des autorisations administratives.
- Si vous y êtes invité, cliquez sur Oui pour permettre à l'invite de commande d'apporter des modifications sur votre appareil.
- Une fois dans l'invite de commande, vous devez démarrer l'analyse DISM qui s'exécutera et recherchera les problèmes à l'échelle du système. Tapez la commande suivante et appuyez sur Entrée pour l'exécuter: DISM.exe / En ligne / Cleanup-image / Scanhealth
- Ensuite, vous devez exécuter une commande pour résoudre les problèmes détectés sur votre système. Tapez simplement la ligne suivante et appuyez à nouveau sur Entrée: DISM.exe / Online / Cleanup-image / Restorehealth
- Attendez que le processus se termine. Une fois terminé, fermez la fenêtre d'invite de commandes et redémarrez votre appareil. Vérifiez si l'erreur Windows Update se produit toujours maintenant.
Méthode 5: désactiver temporairement votre antivirus

Les applications antivirus sont connues pour causer des problèmes avec les connexions réseau et Internet de Windows 10. Cela signifie qu'ils peuvent interférer avec votre processus de téléchargement lors de la tentative de mise à jour du système.
où est mon icône de haut-parleur windows 7
Vous pouvez facilement tester si votre logiciel antivirus interfère ou non avec les connexions en le désactivant temporairement.
Noter : Assurez-vous allumer Windows Defender lors de l'utilisation de votre système sans antivirus tiers. Il s’agit de la solution de sécurité intégrée de Windows 10 qui ne pose aucun problème et offre une protection de base contre la plupart des menaces.
- Faites un clic droit sur un espace vide de votre barre des tâches et choisissez Gestionnaire des tâches .
- Si le gestionnaire de tâches s'est lancé en mode compact, assurez-vous de développer les détails en cliquant sur le Plus de détails bouton.
- Passer au Commencez onglet en utilisant le menu d'en-tête situé en haut de la fenêtre.
- Trouvez votre application antivirus dans la liste et sélectionnez-la en cliquant une fois dessus.
- Clique sur le Désactiver bouton maintenant visible en bas à droite de la fenêtre. Cela désactivera le lancement de l'application lorsque vous démarrez votre appareil.
- Redémarrez votre ordinateur et voyez si Windows Update fonctionne après avoir désactivé votre antivirus. Si tel est le cas, vous devrez peut-être personnaliser l'application pour cesser d'interférer avec Windows Update à l'avenir.
Méthode 6: restaurer Windows 10 à partir d'une sauvegarde
Si tout le reste échoue, nous vous recommandons de rechercher un point de restauration sur votre système. Utilisez-le pour restaurer votre ordinateur dans un état où les mises à jour Windows ont pu être téléchargées et installées correctement, puis mettez à jour vers la dernière version à partir de cet état.
- appuie sur le les fenêtres + S touches de votre clavier pour afficher la barre de recherche.
- Tapez le mot restaurer et ouvrir Créer un point de restauration à partir des résultats. Cela va ouvrir une fenêtre Propriétés système.
- Dans l'onglet Protection du système, cliquez sur le bouton qui affiche Restauration du système . Cela ouvrira une nouvelle fenêtre de dialogue.
- Suivez les instructions à l'écran pour rechercher un point de restauration précédent stocké sur votre appareil. Vous pouvez simplement le restaurer et tenter à nouveau de mettre à jour votre système.
Nous espérons que ce guide a pu vous aider à résoudre le problème Windows Update échoue sans cesse erreur sur votre système Windows 10.
Si vous remarquez à l'avenir que votre système rencontre des problèmes similaires, n'hésitez pas à revenir à notre article et à appliquer d'autres correctifs. Si rien ne fonctionne, nous vous recommandons de vous tourner vers l'équipe de support client de Microsoft ou de rechercher un spécialiste informatique en ce qui concerne la santé de votre PC.
Souhaitez-vous en savoir plus sur Windows 10? Avez-vous besoin d'aide pour résoudre d'autres erreurs et problèmes liés à Windows 10? Vous pouvez parcourir notre section dédiée du Centre d’aide et trouver des articles sur tout ce qui concerne le système d’exploitation révolutionnaire de Microsoft. Cliquez ici pour continuer.