Vous venez de configurer votre nouveau compte Discord et vous êtes prêt à commencer à discuter avec vos amis, collègues ou un client. Vous branchez votre micro et vos écouteurs, mais dès que vous essayez de parler dans le micro, vous remarquez qu'il ne capte aucun son. Que pouvez-vous faire maintenant?

C'est difficile quand votre micro ne fonctionne pas sur Discord. Vous ne pouvez pas parler, diffuser avec des commentaires ou utiliser correctement la synthèse vocale. Cela pourrait grandement entraver votre capacité à profiter de cette application par ailleurs étonnante. Ne vous inquiétez pas, nous sommes là pour vous aider à le résoudre rapidement.
le programme d'installation de mise à jour autonome de Windows est bloqué à la recherche de mises à jour
Si cela vous arrive, il y a plusieurs choses qui peuvent se passer : quelle qu'en soit la cause, nous vous aiderons à l'identifier et à la résoudre. Continuez simplement à lire et vous aurez Discord opérationnel avec votre micro en marche!
Qu'est-ce qui fait que le micro cesse de fonctionner dans Discord ?
Pourquoi le micro Discord ne fonctionne-t-il pas sous Windows 10 ?
Il y a plusieurs raisons pour lesquelles votre micro Discord cesse de fonctionner de manière aléatoire, notamment :
- Le volume de votre micro est complètement baissé . Utilisez la molette de volume dans Discord pour l'augmenter.
- Votre micro est coupé . Il est possible que votre microphone ait été coupé par vous ou un modérateur du serveur. Vous pouvez vérifier cela en regardant dans le canal vocal et en vérifiant que vous n'avez pas d'icône de microphone en sourdine à côté de votre nom d'affichage.
- La mauvaise entrée est sélectionnée . Assurez-vous que le bon microphone est sélectionné dans les paramètres de votre système, ainsi que dans la configuration de Discord.
- Quelque chose ne va pas avec votre installation Discord . Si votre installation est corrompue, il est possible que votre micro ne fonctionne pas. Ceci est le plus courant lors de l'utilisation de versions secondaires de Discord, comme Discord PTB ou Canary.
- Un problème matériel avec votre microphone . Il est toujours possible que ce problème ne soit pas dû à votre système, mais parce que votre micro lui-même ne fonctionne pas. Il pourrait y avoir un câble endommagé, votre port USB pourrait mal fonctionner, etc.
- Vous n'avez pas les pilotes nécessaires . Si votre microphone nécessite un pilote, il est possible que vous ne l'ayez pas installé, ce qui le rend incapable de fonctionner lorsque vous essayez d'utiliser Iron Discord.
Maintenant que vous savez ce qui ne va pas, il est temps d'aborder les solutions à ces problèmes.
Résolu : le micro ne fonctionne pas sur Discord
Les solutions suivantes fonctionnent à la fois sur Windows 10 et 11. Si vous avez besoin d'aide avec une autre plate-forme, n'hésitez pas à nous contacter ! Les coordonnées sont en bas de cette page.
Tout d'abord, regarder le microphone ne fonctionne pas Windows 11 - Les 10 meilleures méthodes
impossible de démarrer Microsoft Outlook. impossible d'ouvrir la fenêtre Outlook 2013
Méthode 1. Activez votre micro dans Discord
Vous ne vous en rendez peut-être pas compte, mais vous pourriez être mis en sourdine sur Discord, ce qui signifie que vous ne serez entendu par personne d'autre, même si vous parlez. Heureusement, c'est un problème facile à résoudre.
- Ouvrez Discord et rejoignez n'importe quel chat vocal disponible sur un serveur. Faites un clic droit sur votre surnom sous le canal vocal, et cliquez sur le Muet option dans le menu contextuel si elle est activée. Cela supprimera la coche et réactivera votre microphone.
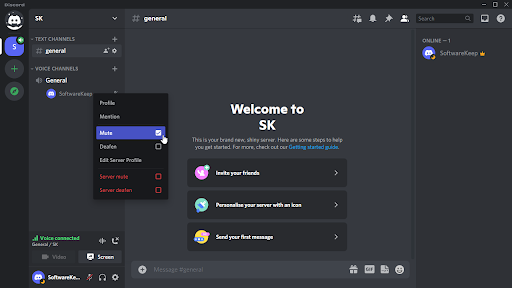
- Si vous êtes en sourdine sur le serveur, faites un clic droit sur votre nom d'utilisateur et décochez la Serveur muet option. Cela n'est possible que si vous disposez des autorisations correctes sur le serveur - sinon, demandez à n'importe quel modérateur disponible de vous réactiver.
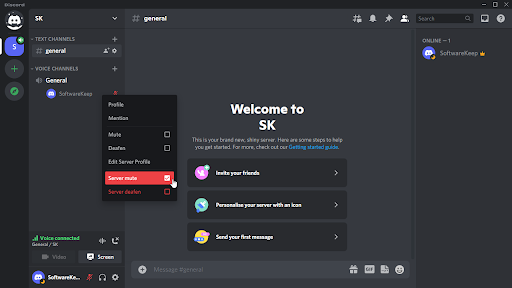
- Lors d'un appel vocal, cliquez sur l'icône du microphone dans les commandes d'appel. Cela devrait vous permettre de réactiver le microphone et de parler si vous ne pouviez pas le faire auparavant.
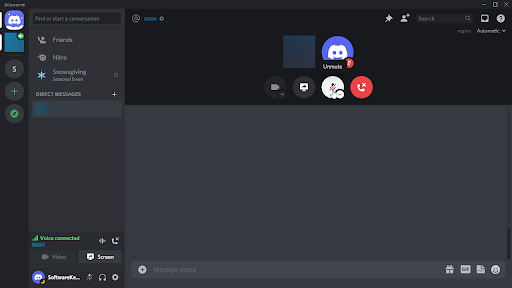
- Vous pouvez également utiliser le Rétablir le son bouton dans le coin inférieur gauche du client Discord. Il ressemble à un microphone gris traversé par une ligne rouge.
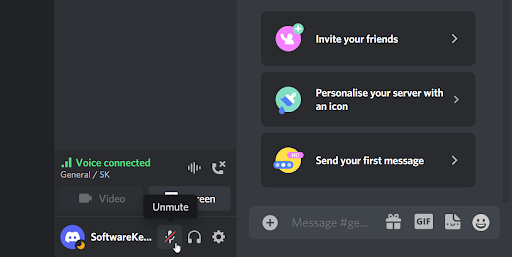
Méthode 2. Redémarrez Discord et exécutez-le en tant qu'administrateur
Un problème courant est que Discord ne dispose pas de certaines des autorisations requises pour fonctionner correctement sur votre ordinateur. Dans ce cas, votre micro pourrait ne pas fonctionner comme prévu. Lancez simplement Discord en tant qu'administrateur pour lui donner toutes les autorisations nécessaires pour fonctionner comme prévu.
- Quittez complètement Discord en fermant l'application. Ouvrez votre menu de la barre des tâches dans la barre des tâches et cliquez avec le bouton droit sur l'icône Discord. Choisir ' Quitter Discord ” pour empêcher le programme de s'exécuter en arrière-plan.
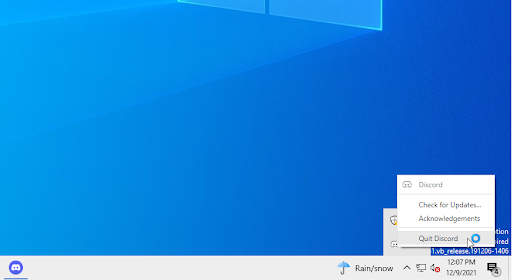
- Trouvez votre lanceur Discord. Faites un clic droit dessus une fois, puis choisissez Exécuter en tant qu'administrateur depuis le menu contextuel.
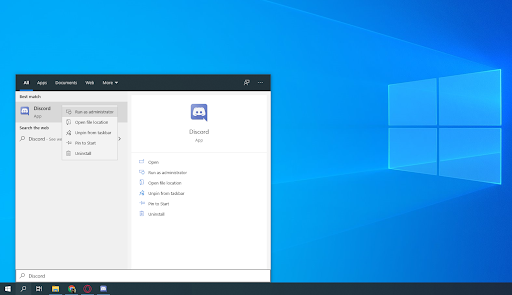
- Cliquez sur ' Oui ' si vous y êtes invité par l'écran de contrôle de compte d'utilisateur (UAC). Cela permettra à Discord de fonctionner avec des autorisations élevées qui peuvent être nécessaires pour que Discord puisse accéder à votre microphone.

- Vous devrez peut-être saisir le mot de passe administrateur de l'ordinateur. Si vous ne le savez pas, contactez la personne qui possède le PC ou apprenez à convertir votre compte utilisateur dans un compte administrateur.
- Testez si vous pouvez utiliser votre micro maintenant.
Méthode 3. Sélectionnez le bon microphone dans Discord
Si vous avez déjà utilisé plusieurs micros ou si vous avez une entrée virtuelle, il est possible que Discord capte le mauvais. Cela signifie que le microphone que vous essayez d'utiliser n'est pas réellement connecté à Discord, ce qui l'empêche de capter le son. Voici comment vous pouvez résoudre ce problème.
- Ouvrez Discord et accédez à Paramètres utilisateur > Voix et audio . Cliquez sur le menu déroulant sous Dispositif d'entrée et choisissez le bon microphone.
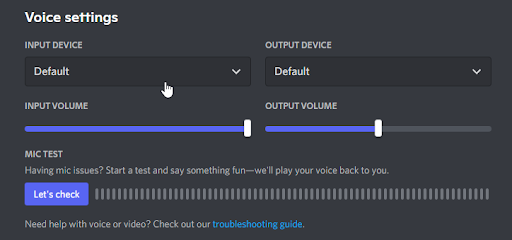
- Assurez-vous que le Volume d'entrée le curseur est tout en haut. Cela garantira que votre micro n'est pas coupé ou que le volume n'est pas trop faible pour être capté.
- Fermez l'interface en cliquant sur le X bouton ou en appuyant sur Esc sur votre clavier une fois. Désormais, vous pouvez rejoindre un appel vocal ou un canal et voir si votre microphone fonctionne.
Méthode 4. Réinitialiser les paramètres vocaux dans Discord
Vous voudrez peut-être envisager de réinitialiser vos paramètres audio Discord si vous rencontrez des problèmes avec votre microphone ou si personne ne peut vous entendre lorsque vous parlez sur Discord. Assurez-vous de prendre note de votre configuration actuelle au cas où vous auriez besoin de reconfigurer le fonctionnement de Discord par la suite.
- Ouvrez Discord en un clic les paramètres icône sur la page d'accueil de Discord
- Cliquez sur Paramètres utilisateur > puis cliquez Voix et audio .
- Cliquez sur Réinitialiser les paramètres vocaux bouton.
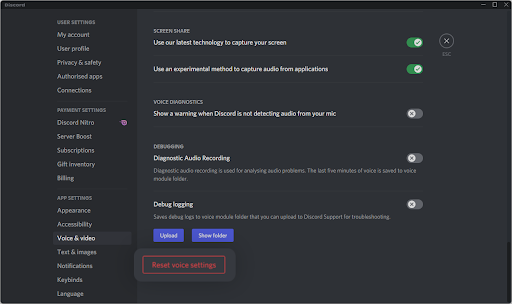
- Une fois que vous avez lu la fenêtre d'avertissement, cliquez sur D'accord si vous souhaitez poursuivre l'opération. Pour vous assurer que vos paramètres vocaux ne sont pas perdus, notez tous les paramètres importants avant de continuer !
- Reconnectez votre microphone et essayez d'envoyer un message audio sur Discord pour voir si votre microphone fonctionne.
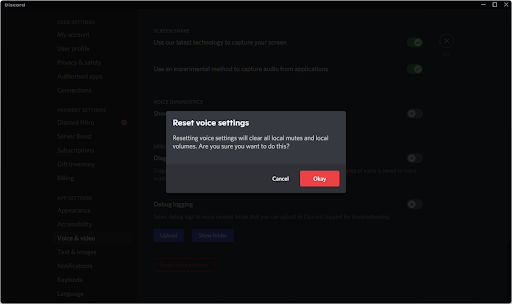
- Après avoir réinitialisé vos paramètres vocaux par défaut, il est possible que votre micro commence à fonctionner dans Discord. Assurez-vous de le tester après avoir lu les instructions de nos autres méthodes également !
Méthode 5. Autoriser Discord à utiliser votre microphone
Windows 10 dispose de nombreux paramètres pour garantir votre confidentialité. L'un d'eux est la possibilité de bloquer l'accès au microphone pour chaque application. Si vous ou quelqu'un d'autre sur l'ordinateur avez refusé l'accès Discord à votre microphone, cela ne fonctionnera pas. Vous pouvez changer cela facilement en suivant les quelques étapes ci-dessous.
- Clique sur le les fenêtres icône en bas à gauche de votre écran pour faire apparaître le menu Démarrer. Choisir Réglages , ou bien utilisez le les fenêtres + je raccourci.
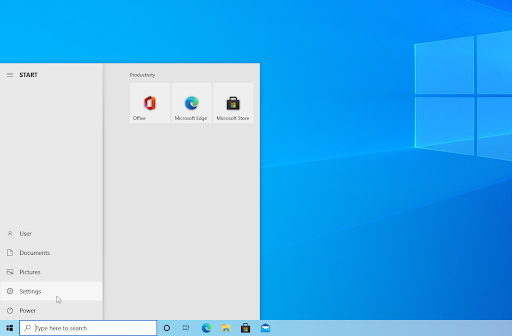
- Clique sur le Intimité onglet parmi les options disponibles.
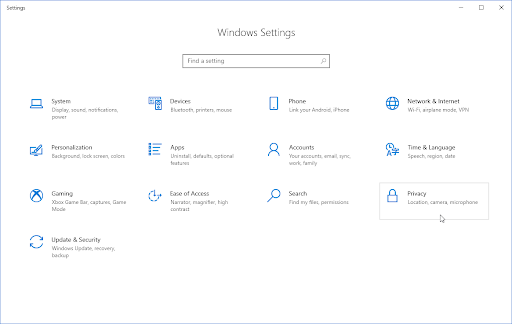
- Faites défiler vers le bas dans la barre de menu de gauche et accédez à Autorisations d'application > Microphone . Dans la zone de droite, vous devriez voir une page se charger avec de nombreuses options liées à votre micro.
- Assurez-vous que le Autoriser les applications à accéder à votre microphone la bascule est tournée Sur . Cela permettra à Discord d'utiliser votre micro.

Méthode 6. Changez votre mode de saisie
Il est possible que le mode d'entrée de votre micro interfère avec la capacité de Discord à utiliser le microphone. Ceci est facile à changer et ne nécessite que quelques étapes.
- Ouvrez Discord et cliquez sur l'icône Paramètres utilisateur dans le coin inférieur gauche de l'application. Il est affiché avec une icône de rouage.
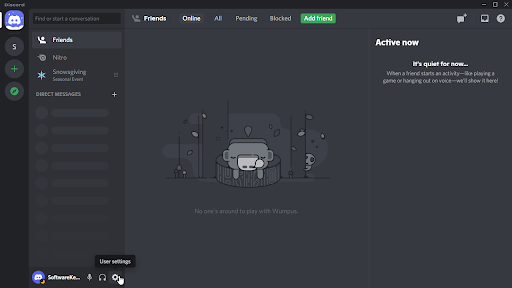
- Faites défiler vers le bas dans le menu de gauche jusqu'à ce que vous voyiez le Paramètres de l'application section. Ici, cliquez sur Voix et vidéo et faites défiler jusqu'à ce que vous voyiez Mode d'entrée .
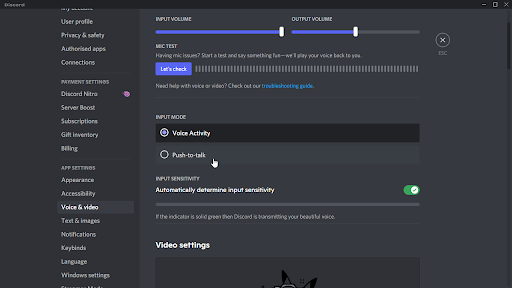
- Choisissez soit Activité vocale ou Appuyez pour parler . Essayez les deux modes et voyez si cela vous aide si votre microphone ne fonctionne pas sur Discord.
Méthode 7. Mettez à jour votre pilote audio
Un moyen éprouvé de résoudre les problèmes audio sur n'importe quel ordinateur consiste simplement à mettre à jour vos pilotes audio. Même si vous pensez qu'ils sont à jour, une nouvelle mise à jour a peut-être été publiée récemment ou vos fichiers de pilote ont pu être corrompus depuis la dernière installation.
La mise à jour des pilotes audio sur votre PC est simple et vous pourrez tester si votre microphone fonctionne ou non dans Discord après avoir acquis la dernière version :
- appuyez sur la les fenêtres + X touches de votre clavier en même temps, puis cliquez sur Gestionnaire de périphériques.
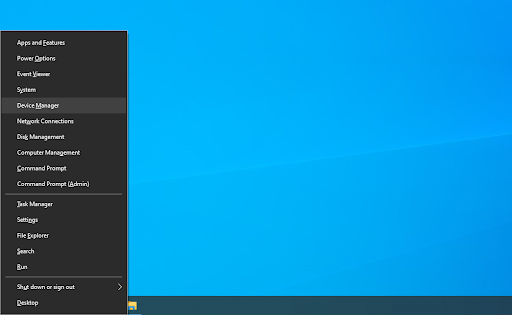
- Élargir le Contrôleurs son, vidéo et jeu section en cliquant sur l'icône de flèche devant celle-ci. Faites un clic droit sur le périphérique audio que vous utilisez (par exemple Realtek, Intel, etc.) et choisissez Mettre à jour le pilote .
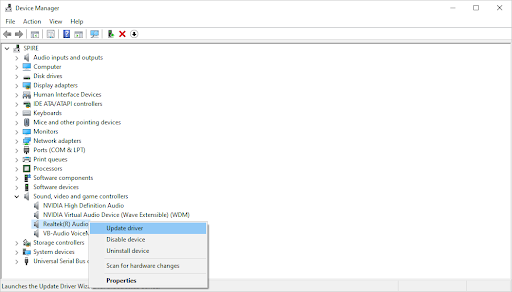
- Sélectionnez le ' Recherche automatiquement le logiciel du pilote mis à jour ” pour permettre à Windows de rechercher les derniers pilotes compatibles avec votre appareil. Notez que vous aurez besoin d'une connexion à Internet pour effectuer cette étape.
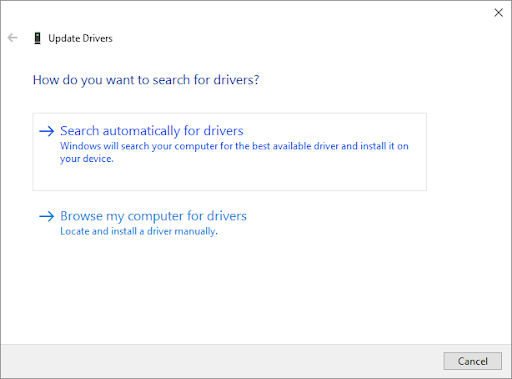
- Une fois le nouveau pilote téléchargé et installé, redémarrez votre ordinateur. Vérifiez si votre problème avec Discord ne détectant pas votre micro ou si votre micro ne fonctionne pas dans Discord a été résolu après l'installation des nouveaux pilotes.
Méthode 8. Désactiver le mode exclusif dans Windows
Cette fonctionnalité Windows pourrait être la raison pour laquelle Discord ne peut pas utiliser votre microphone. Si vous le modifiez, vous pourrez peut-être résoudre le problème.
icône de vie de la batterie windows 10 manquant
- Clique sur le les fenêtres icône en bas à gauche de votre écran pour faire apparaître le menu Démarrer. Choisir Réglages , ou bien utilisez le les fenêtres + je raccourci.
- Utilisez la barre de recherche pour rechercher Du son . Dans les résultats de la recherche, cliquez sur Paramètres du son . Vous serez immédiatement redirigé vers la page.
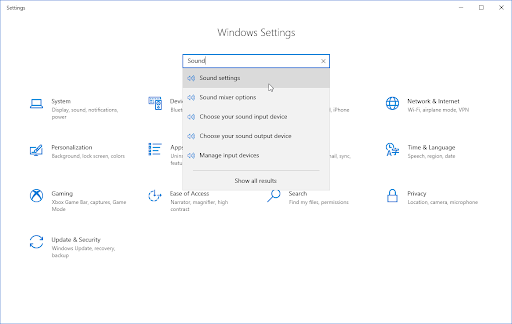
- Clique sur le Propriétés de l'appareil lien dans votre section Périphérique d'entrée. Assurez-vous que le bon microphone est sélectionné !
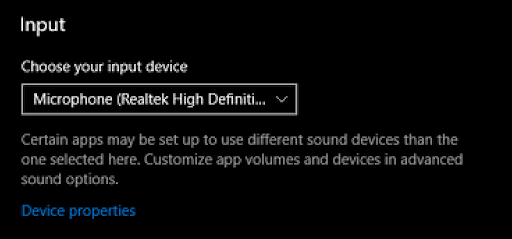
- Clique sur le Propriétés supplémentaires de l'appareil lien sous le Paramètres associés section. Vous pouvez le voir sur le côté droit.
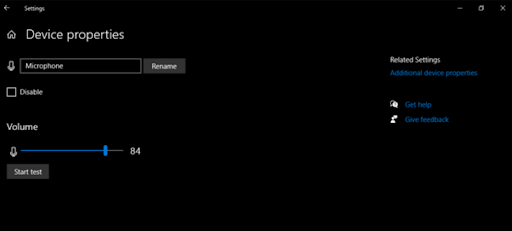
- Dans la fenêtre contextuelle, accédez au Propriétés du microphone et passer à la Avancé languette. Décochez la Autoriser les applications à prendre le contrôle exclusif de cet appareil possibilité dans le Mode exclusif section.
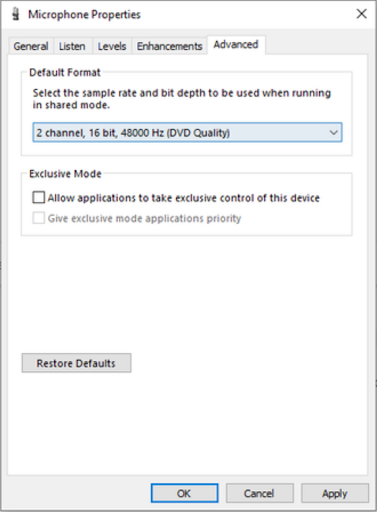
- Lorsque vous avez terminé, cliquez sur le Appliquer bouton pour finaliser vos modifications. Maintenant, vous pouvez tester si Discord est capable d'utiliser votre microphone sans aucune erreur.
Méthode 9. Réinstaller Discord
La dernière chose que nous vous recommandons de faire si votre situation ne s'est pas améliorée après avoir suivi la méthode ci-dessus est simplement de réinstaller Discord. Vous pouvez essayer d'utiliser le même client Discord que vous utilisez actuellement ou passer à un autre.
- appuyez sur la les fenêtres + X touches en même temps, puis choisissez Applications et fonctionnalités depuis le menu contextuel.
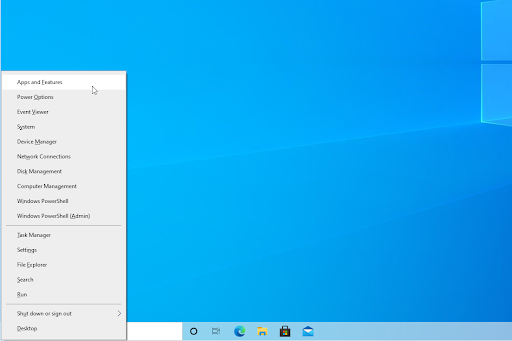
- Trouvez votre version de Discord dans la liste des programmes. Cliquez sur Désinstaller > Désinstaller pour laisser Windows supprimer Discord de votre appareil. Maintenant, vous devez supprimer les fichiers résiduels dans le dossier de données de votre application.
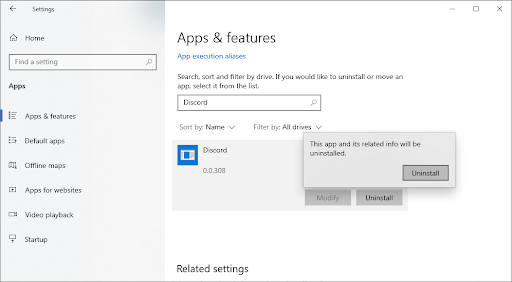
- appuyez sur la les fenêtres + R touches de votre clavier. Cela va faire apparaître l'utilitaire Exécuter. Tapez ' %données d'application% ” sans les guillemets et cliquez sur OK. Cela vous redirigera immédiatement vers le Dossier AppData dans l'Explorateur de fichiers.
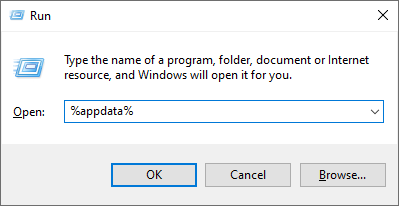
- Localisez le Discorde dossier avec le nom de votre installation précédente, puis faites un clic droit dessus et choisissez Effacer . Cela supprimera tous les fichiers résiduels restants après la fin de la désinstallation.
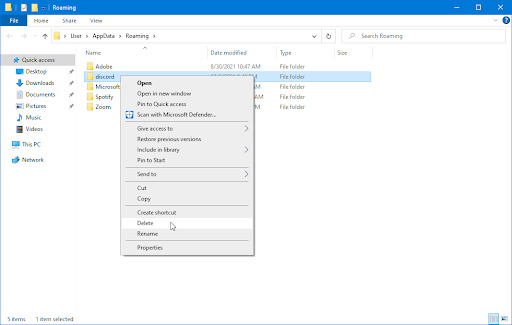
- Aller vers discord.com et téléchargez le dernier programme d'installation. Lorsque c'est fait, double-cliquez sur le fichier pour commencer le processus d'installation.
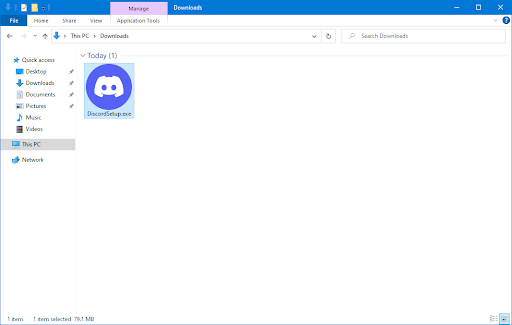
Bonus : essayez d'installer une autre version de Discord
Discord est disponible en trois versions différentes, dont deux sont destinées aux personnes souhaitant tester des fonctionnalités précoces ou expérimentales. Bien que ces versions ne soient pas aussi stables que la version finale, elles peuvent être utilisées en remplacement si vous ne pouvez pas installer Discord de manière traditionnelle.
Voici comment obtenir l'une des versions bêta de Discord :
barre inférieure toujours affichée en plein écran
- Choisissez la version de Discord que vous souhaitez télécharger et installez la dernière version pour profiter de l'expérience la plus agréable :
- Discorde
- Build de test public Discord (Discorde PTB)
- Discord Canari
- Après avoir téléchargé le programme d'installation pour Windows, essayez de lancer le programme d'installation pour voir s'il fonctionne. Si vous n'avez pas de chance, essayez les autres versions.
Dernières pensées
Nous espérons que cet article vous a aidé à comprendre comment réparer votre microphone qui ne fonctionne pas dans Discord. S'il y a d'autres problèmes liés au sujet, n'hésitez pas à nous contacter et nous serons heureux de vous aider ! Vous pouvez nous contacter via e-mail, chat en direct et téléphone Chaque jour de la semaine.
Obtenez un accès anticipé à nos articles de blog, promotions et codes de réduction lorsque vous vous abonnez à notre newsletter ! Vous obtiendrez le meilleur prix sur tous les produits que nous offrons à LogicielKeep . Vous voulez plus d'articles de notre part ? Consultez notre page de blog pour plus d'articles techniques mis à jour régulièrement !
Vous pouvez également visiter notre centre d'aide où vous trouverez de nombreux articles sur divers sujets technologiques qui pourraient également vous intéresser. Merci d'avoir lu!
Articles recommandés
» Impossible d'entendre les gens dans Discord [Corrigé]
» Comment réparer l'audio de partage d'écran Discord ne fonctionne pas
» Discord Ouverture de liens dans un mauvais navigateur [Réparer]
Pour plus d'articles, consultez notre Blog et Centre d'aide !


