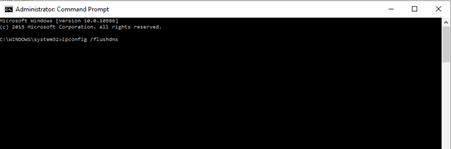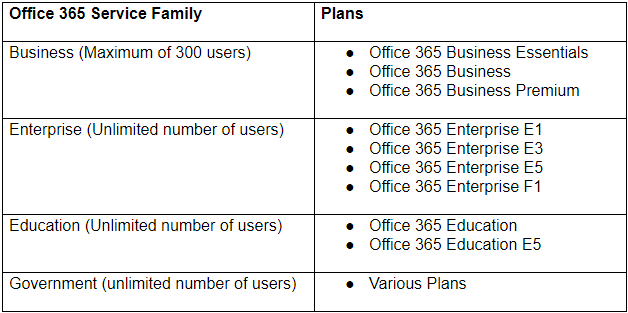Avez-vous déjà vu le code d'erreur 0x800704cf? Ce n’est pas surprenant si vous l’avez fait. Il s'agit d'une erreur courante sur les réseaux. Ce n'est peut-être pas une erreur que vous savez résoudre. Vous ne savez peut-être même pas ce que cela signifie. Ce code est, en fait, une erreur réseau qui peut avoir un impact sur votre horaire de travail quotidien.

Chaque jour, vous utilisez des groupes de travail et faites partie d'un réseau. Ce sont d'énormes avantages qui peuvent contribuer à une meilleure productivité. Lorsque vous rencontrez une tâche difficile, il est soudainement beaucoup plus facile de partager des fichiers, de répartir le travail entre collègues et de stocker ces fichiers dans un dossier commun.
De temps en temps, cependant, ce travail peut être interrompu en raison d'une erreur système.
L'une des erreurs les plus courantes est la erreur de mise à jour Windows 800704cf, qui peut être suivi du message: « Erreur réseau - Windows ne peut pas accéder . »
Dans Windows 10 , ce code d'erreur 0x800704cf se produit généralement lorsque vous essayez d'accéder à un PC réseau ou lorsque le groupe de travail est accédé.
Cette erreur peut vous empêcher d'accéder au réseau ou à des fichiers précieux et peut donc avoir un impact sur votre travail.
Comment résoudre l'erreur de mise à jour Windows
Ok, alors maintenant que nous savons le code d'erreur 0x800704cf est un code d'erreur réseau , comment résoudre le problème et reprendre le travail? Il y a en fait plusieurs choses que nous pouvons faire pour corrigez le code d'erreur réseau 0x800704cf dans Windows 10. Commençons par examiner quelques paramètres simples.
ChangerParamètres de l'adaptateur
- appuie sur le Gagner + I touches du clavier pour ouvrir Paramètres système s.
- Cliquer sur Réseau et Internet (Wi-Fi, mode avion, VPN).
- Le disponible les connexions de réseau sera maintenant affiché sur votre ordinateur.
- Faites défiler jusqu'à Modifier les options de l'adaptateur .

5. Cliquez avec le bouton droit de la souris sur le Réseau Wi-Fi connexion disponible sur votre appareil Windows 10 et choisissez Propriétés .

6. Décochez la case première option , Client de réseaux Microsoft.
7. Sauvegarder les modifications et redémarrez votre ordinateur.
Réinitialiser TCP / IP
- Cliquez avec le bouton droit de la souris sur l'icône Démarrer de Windows dans la liste, choisissez Invite de commande t (administrateur)
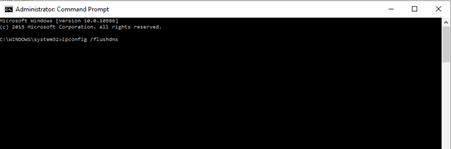
- Dans le type de fenêtre cmd: ipconfig / flushdns . Cette commande effacera le cache DNS.
- Dans la même fenêtre cmd, entrez nbtstat -RR pour rafraîchir NetBIOS entrées.
- Réinitialisez les paramètres IP en exécutant netsh int réinitialisation IP .
- La dernière commande que vous devez faire à partir de cmd est réinitialisation netsh Winsock .
- Fermez la fenêtre cmd et redémarrez votre système Windows 10.
Comment désinstaller des adaptateurs réseau
- Clique sur le Icône de recherche près de Bouton Démarrer de Windows.
- Taper Gestionnaire de périphériques dans la zone de recherche. Sélectionnez le premier choix.
- Depuis le panneau principal, cliquez sur Vue , sélectionnez Afficher les fichiers cachés.
- Élargir le Adaptateurs réseau section pour afficher la liste des Adaptateurs sur votre PC.
- Désinstallez manuellement les adaptateurs un par un clic droit chaque entrée et en choisissant l'option Désinstaller. Ignorez tout ce que vous ne pouvez pas désinstaller.
- Cliquez sur action et sélectionnez Rechercher les modifications matérielles.
- Enregistrer les modifications et redémarrer votre appareil.
L'une de ces méthodes devrait vous aider si vous êtes rencontrant l'erreur de mise à jour Microsoft 0x800704cf sur ton ordinateur.
Si l'une de ces options ne fonctionne pas, vous devrez peut-être consulter un réparateur d'ordinateurs professionnel. Si votre travail comprend un service technique, celui-ci devrait être en mesure de vous aider à configurer correctement les cartes réseau afin d'éviter que ce problème ne se produise.
Si vous recherchez un éditeur de logiciels en qui vous pouvez avoir confiance pour son intégrité et ses pratiques commerciales honnêtes, ne cherchez pas plus loin que . Nous sommes un partenaire certifié Microsoft et une entreprise accréditée BBB qui se soucie d'apporter à nos clients une expérience fiable et satisfaisante sur les produits logiciels dont ils ont besoin. Nous serons avec vous avant, pendant et après toutes les ventes.
C’est notre garantie à 360 degrés de . Alors qu'est-ce que tu attends? Appelez-nous aujourd'hui au +1877315 1713 ou envoyez un e-mail à sales@softwarekeep.com. De plus, vous pouvez nous joindre via Chat en direct .