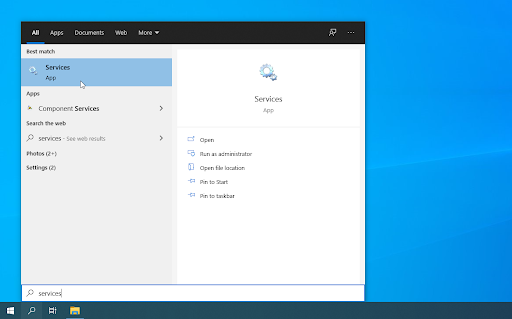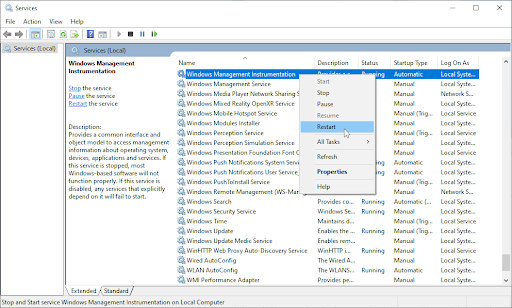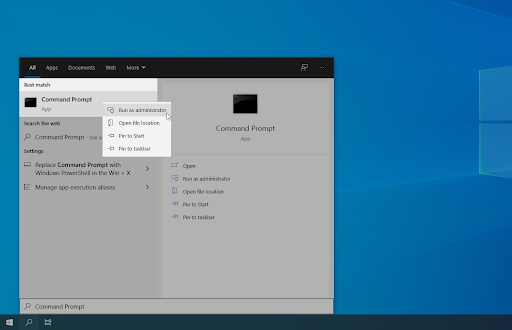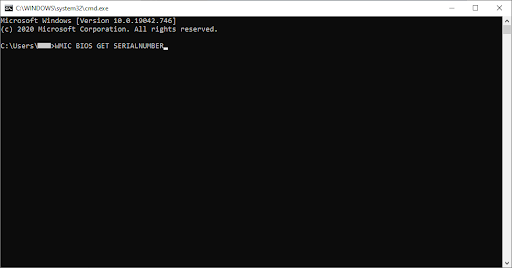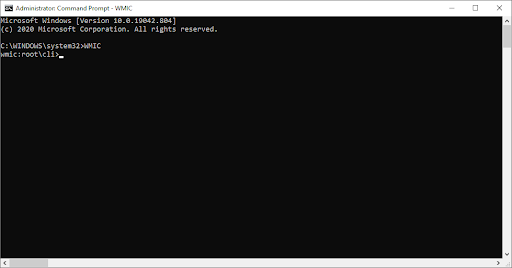Les utilisateurs de Windows 10 peuvent trouver un processus en cours d'exécution sur le système appelé le Hôte du fournisseur WMI, aussi connu sous le nom WmiPrvSE.exe . Dans cet article, vous pouvez découvrir ce qu'est ce processus, comment il fonctionne et s'il est sûr ou non de le conserver sur votre appareil.

comment débloquer un iPhone désactivé avec iTunes
Trouver des processus inconnus dans votre gestionnaire de tâches peut être effrayant et souvent le signe d'une infection par un logiciel malveillant. Mais devriez-vous vous inquiéter à propos de WmiPrvSE.exe? Découvrons-le.
Qu'est-ce que l'hôte du fournisseur WMI (WmiPrvSE.exe)?
WMI Provider Host (WmiPrvSE.exe) signifie Service du fournisseur d'instrumentation de gestion Windows . C’est un composant du système d’exploitation Microsoft Windows qui fournit des informations de gestion et un contrôle.
Le service est un élément clé de votre système d'exploitation. Il permet aux applications de s’exécuter, ce qui signifie qu’il est nécessaire d’être sur votre ordinateur. Il est également utilisé pour fournir des informations de gestion et un contrôle dans un environnement d'entreprise.
Par exemple, vous pouvez utiliser WMI vous-même pour rechercher des informations sur votre système qui ne sont normalement pas disponibles au niveau de la surface. Vous pouvez utiliser l’outil de ligne de commande WMI (WMIC) pour obtenir le numéro de série de votre ordinateur, le numéro de modèle de votre carte mère et bien plus encore.
Le WMI Provider Host (WmiPrvSE.exe) est-il sûr?
Oui. Le processus hôte du fournisseur WMI est un processus système légitime installé sur votre ordinateur Windows 10. Il est nécessaire de fonctionner pour rendre votre PC fonctionnel. Il fonctionne même lorsque vous démarrez votre PC en mode sans échec.

Bien que le processus WmiPrvSE.exe lui-même ne soit pas un logiciel malveillant, il est possible que le code malveillant soit déguisé en processus hôte du fournisseur WMI. Dans la plupart des cas, cela est évident si le processus utilise une quantité suspecte de vos ressources. Cela peut être un signe courant de virus ou de crypto-mineur sur votre appareil.
Les processus WmiPrvSE.exe dangereux doivent être supprimés et la source doit être arrêtée de votre ordinateur. Laisser un programme malveillant en cours d'exécution peut entraîner de graves conséquences telles que la perte de données, la violation de la vie privée et même des attaques de ransomware.
Nous recommandons de traiter cette possibilité avec un antivirus analyse. Vous pouvez analyser votre ordinateur pour détecter toute activité malveillante avec des logiciels tels que Antivirus Eset Nod32 V11 .
Est-il sûr de désactiver Windows Management Instrumentation?
La réponse courte est oui, vous pouvez désactiver l’hôte du fournisseur WMI en toute sécurité. Cependant, il est fortement déconseillé de le faire. Selon les détails du service, l'arrêt de Windows Management Instrumentation entraînera le dysfonctionnement de la plupart des logiciels Windows.

Nous vous recommandons de ne jamais désactiver ou arrêter ce service, ni le processus correspondant dans le Gestionnaire des tâches.
Comment réparer l'utilisation élevée du processeur de l'hôte du fournisseur WMI?
Il est vrai que l’hôte du fournisseur WMI est sûr. Malgré cela, cela peut toujours causer des problèmes sur votre ordinateur. Les utilisateurs ont signalé une utilisation intensive du processeur du fait du processus, ce qui ralentit les performances du système.
Le moyen le plus rapide et le plus simple de résoudre les problèmes d'utilisation des ressources et de performances consiste à redémarrer le service.
- Ouvrez la barre de recherche dans votre barre des tâches en cliquant sur l'icône en forme de loupe. Vous pouvez également l'évoquer avec le les fenêtres + S raccourci clavier.
- Tapez Prestations de service et cliquez sur le premier résultat de la recherche.
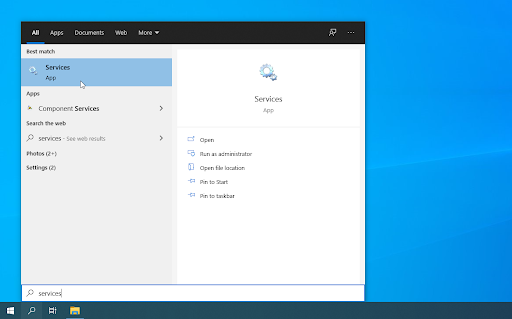
- Faites défiler vers le bas et recherchez le service Windows Management Instrumentation. Cliquez dessus avec le bouton droit de la souris, puis choisissez Redémarrer dans le menu contextuel.
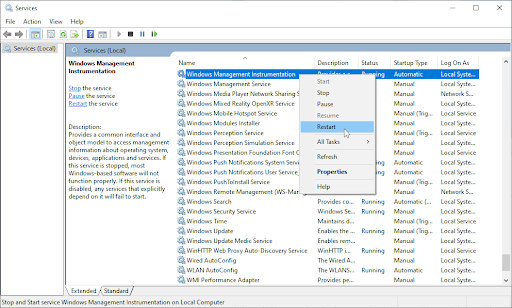
- Attendez que le service ait fini de redémarrer et vérifiez si l'utilisation du processeur est toujours supérieure à la normale. Vous pouvez le dire en regardant les couleurs de la colonne d'utilisation du processeur dans le Gestionnaire des tâches.
Remarque: si le problème est causé par une application ou un service différent utilisant l'hôte du fournisseur WMI, vous devrez l'identifier et le supprimer de votre ordinateur pour que l'utilisation du processeur diminue. Pour ce faire, nous vous recommandons d'utiliser l'Observateur d'événements.
le service de notification d'événements système a échoué lors de l'ouverture de session windows 7
Comment utiliser l'outil de ligne de commande WMI (WMIC)
Vous pouvez obtenir beaucoup de votre système en utilisant l'outil WMIC. Cet utilitaire pratique repose sur l'hôte du fournisseur WMI et peut vous montrer des informations avancées sur votre PC et ses composants via l'exécution de commandes écrites.
Pour exécuter l'outil WMIC, il vous suffit de suivre les étapes ci-dessous.
Noter : Vous devrez peut-être avoir accès à un compte administrateur pour effectuer toutes les étapes décrites ci-dessous. Si le compte que vous utilisez actuellement ne dispose pas d'autorisations administratives, assurez-vous de le modifier dans vos paramètres ou contactez votre professionnel de l'informatique.
- Ouvrez l'invite de commande de l'une des manières suivantes:
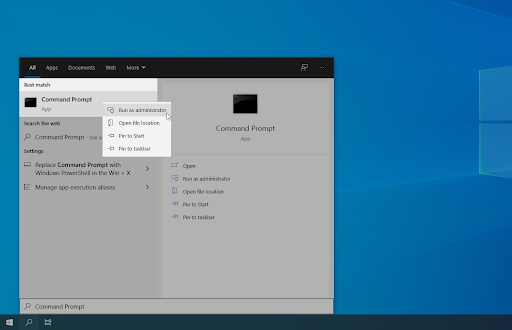
- Ouvrez le Rechercher dans votre barre des tâches, ou utilisez le raccourci clavier Ctrl + S pour afficher la barre de recherche et rechercher Invite de commandes . Lorsque vous le voyez dans les résultats, cliquez dessus avec le bouton droit de la souris et choisissez Exécuter en tant qu'administrateur .

- appuie sur le les fenêtres + R touches de votre clavier pour afficher Cours utilitaire. Tapez cmd et appuyez sur le Ctrl + Changement + Entrer touches de votre clavier. Ce faisant, vous lancez l'invite de commande avec des autorisations administratives.

- Ouvrez le Rechercher dans votre barre des tâches, ou utilisez le raccourci clavier Ctrl + S pour afficher la barre de recherche et rechercher Invite de commandes . Lorsque vous le voyez dans les résultats, cliquez dessus avec le bouton droit de la souris et choisissez Exécuter en tant qu'administrateur .
- appuie sur le les fenêtres + X raccourci clavier, puis sélectionnez Invite de commandes (Admin) .
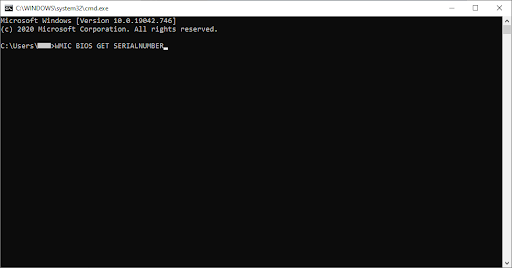
- Lorsque vous y êtes invité par le contrôle de compte d'utilisateur (UAC), cliquez sur Oui pour permettre à l'application de se lancer avec des autorisations administratives.
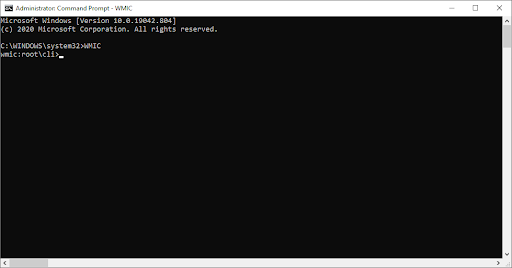
- Besoin d'aide? Découvrez notre Comment faire d'un utilisateur local un administrateur dans Windows 10 guider.
- Une fois l'invite de commande ouverte, vous devrez taper le WMIC et appuyez sur la Entrer touche de votre clavier pour l'exécuter.
- Vous pourrez voir la fenêtre basculer vers l’outil WMIC. Maintenant, vous pouvez taper et exécuter des commandes telles que wmic bios get serialnumber.
Vous voulez en savoir plus sur les commandes WMIC? Cliquez ici pour être redirigé vers la page Microsoft Docs détaillant les raccourcis clavier et leurs alias.
Dernières pensées
Si vous avez besoin d'aide supplémentaire avec Windows 10, n'hésitez pas à contacter notre équipe du service client, disponible 24h / 24 et 7j / 7 pour vous aider. Revenez nous voir pour des articles plus informatifs, tous liés à la productivité et à la technologie moderne!
Souhaitez-vous recevoir des promotions, des offres et des remises pour obtenir nos produits au meilleur prix? N'oubliez pas de vous abonner à notre newsletter en saisissant votre adresse e-mail ci-dessous! Recevez les dernières nouvelles technologiques dans votre boîte de réception et soyez le premier à lire nos conseils pour devenir plus productif.
Tu pourrais aussi aimer
Qu'est-ce que srtasks.exe et dois-je le supprimer?
Qu'est-ce que YourPhone.Exe dans Windows 10?
Qu'est-ce que Werfault.exe et comment le corriger sous Windows 10?